法人インターネットバンキング 電子証明書方式
推奨環境と設定について
1.推奨環境
法人インターネットバンキングの推奨環境は以下のとおりです。
推奨環境には、開発元のサポートが終了し、セキュリティ更新プログラム等の提供が行われていないOSやブラウザは含まれません。
また、推奨環境については動作確認をしておりますが、パソコンの機種や設定において多くの差異が存在します。そのため、IBシステムの動作等に不具合や一部制約が生じる可能性があることから、完全な動作保証はできないことをご理解お願いいたします。
なお、推奨環境対象外のOSやブラウザをご利用される場合は、お客様の責任においてご使用いただくようお願いいたします。
(1)推奨環境
以下のWindowsパソコンのみでのご利用となり、スマートフォンやタブレットは推奨環境対象外です。
| OS | Internet Explorer | プラグインソフト |
|---|---|---|
| Windows 7 SP1 | 11.0 | Adobe Acrobat Reader DC (本サービスにて作成する 帳票を閲覧する場合) |
| Windows 8.1 | 11.0 | |
| Windows 10 | 11.0 |
- Internet Explorerは米国Microsoft Corporationの米国およびその他の国における登録商標または商標です。
- Adobe Acrobat Reader DCはAdobe Systems Incorporated(アドビシステムズ社)の商標です。
【留意事項】
- セキュリティ上の脆弱性を防止するため、最新のセキュリティパッチの適用、ウィルス対策ソフトの導入を必ず実施するようお願いします。
- Adobe Acrobat Reader DCのバージョンが古い場合、帳票を閲覧できない場合がありますので最新版にアップデートするようお願いします。
- Windows8.1 Internet Explorer11.0は、デスクトップ画面から起動してください。
デスクトップ画面への切替方法はこちら(PDF形式:399KB)
スタート画面から起動するInternet Explorer 10.0/11.0は、推奨環境対象外です。 - Windows10 Internet Explorer11.0(互換表示設定有)をご利用されている場合、オートコンプリート機能を使用してお客様IDとログインパスワードを保存すると、予期せぬ画面でお客様IDとログインパスワードが表示されることがあります。
このため、セキュリティの観点からもオートコンプリート機能を使用してお客様IDとログインパスワードを保存しないようにお願いいたします。
お客様IDとログインパスワードを保存した場合は、以下の手順で削除してください。
保存したIDとパスワードの削除方法はこちら(PDF形式:157KB)
オートコンプリート機能を無効にする方法はこちら(PDF形式:138KB) - WindowsRTは、推奨環境対象外です。
- Windows10のデフォルトブラウザ(Microsoft Edge)は、推奨環境対象外です。
- MacのBoot Campを使用したWindowsは、推奨環境対象外です。
【補足事項】
- Windows10 Internet Explorer11.0をご利用の場合は、以下の手順で起動してください。
IE11の利用方法はこちら(PDF形式:127KB)
(2)パソコンの設定概要
本サービスをご利用いただくには管理者/利用者共に、以下の設定が必要です。
2.ブラウザの設定
(1)インターネットオプションの設定
以下の手順でインターネットオプションを設定します。
- Internet Explorer(ブラウザ)を起動します。
- Internet Explorerのメニューの【ツール】(または歯車マーク)をクリックし、「インターネットオプション」を表示します。
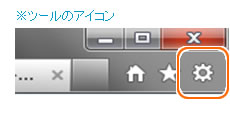
セキュリティの設定を行う
セキュリティの設定として以下を確認します。
- インターネットゾーンのセキュリティレベルが「中高」(規定レベル)になっていること。
- 信頼済みサイトへの登録
(ア)インターネットゾーンのセキュリティレベルの確認
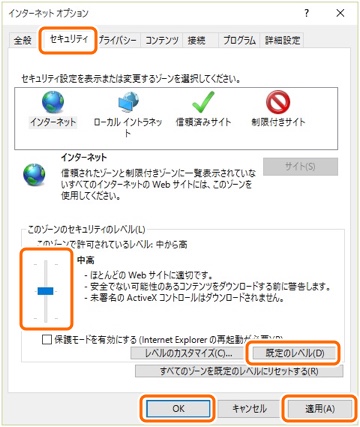
①「セキュリティ」タブを選択し、「このゾーンのセキュリティレベルが「中高」であることを確認します。
※セキュリティレベルが「中高」でない場合、既定のレベルをクリックすると、セキュリティレベルが「中高」に変更されます。
変更後、適用をクリックし、OKをクリックします。
※「保護モードを有効にする」が有効(チェックが入っている)であることを確認します。
(イ)信頼済みサイトへの登録
次のURLを信頼済みサイトへ登録してください。
なお、「信頼済みサイト」のセキュリティレベルは既定のレベルである「中」に設定されている事をご確認ください。
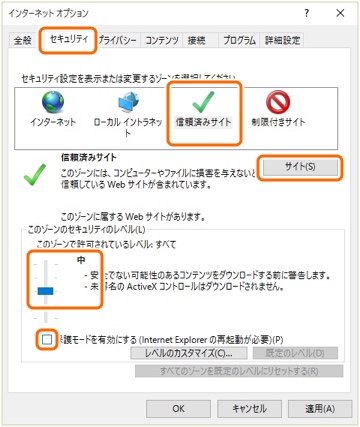
①「セキュリティ」タブを選択し、信頼済みサイトを選択します。
②信頼済みサイトのゾーンのセキュリティレベルが「中」になっている事を確認します。
③「保護モードを有効にする」が無効(チェックが入っていない)であることを確認します。
④「信頼済みサイト」からサイトをクリックします。
⇒「信頼済みサイト」画面が表示されます。
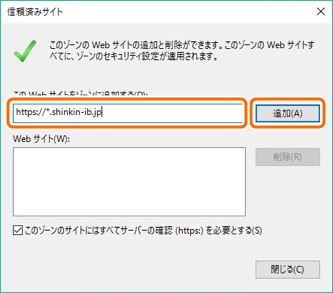
⑤「このWebサイトをゾーンに追加する」の入力欄に以下の『「信頼済みサイト」へ登録するURL』を追加します。(半角)
⑥URLを入力後、追加をクリックします。
https://*.shinkin-ib.jp(法人インターネットバンキングサービスをご利用の場合)
https://*.shinkin.jp(しんきん電子記録債権サービスをご利用の場合)
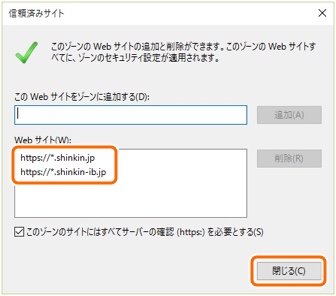
⑦「Webサイト」欄に、入力したURLが追加されたことを確認し、閉じるをクリックします。
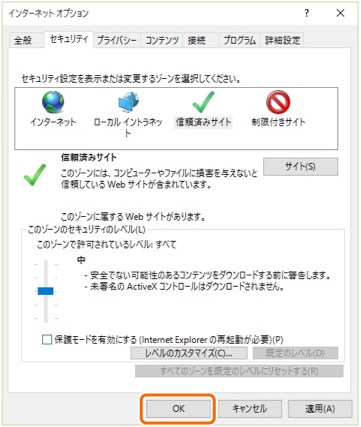
⑧OKをクリックします。
プライバシーの設定を行う
プライバシーの設定として以下を確認します。
- 特定URLからのポップアップ画面の許可の設定
特定URLからのポップアップ画面の許可の設定
ご利用になるパソコンについて、以下の設定を行ってください。
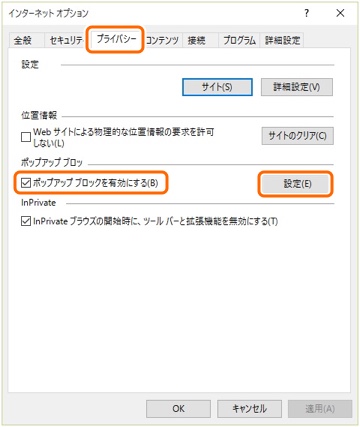
①「プライバシー」タブを選択し、「ポップアップブロックを有効にする」にチェックを入れて、設定をクリックします。
⇒「ポップアップブロックの設定」画面が表示されます。
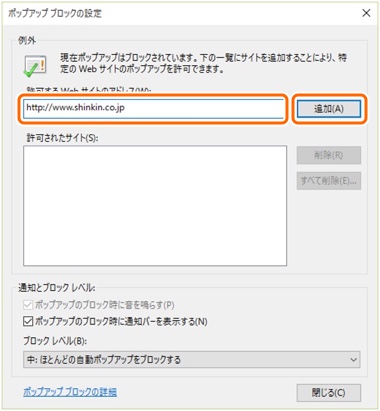
② 「許可するWebサイトのアドレス」に、「www.shinkin.co.jp」のURLを入力し、追加をクリックします。
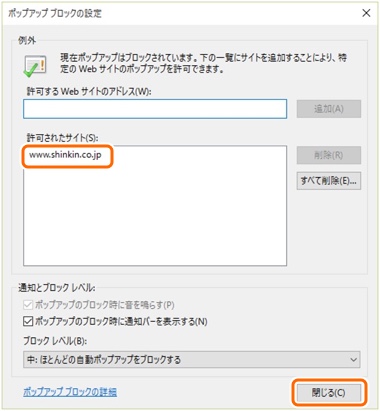
③ 「許可されたサイト」に入力したURLが表示されたことを確認し、閉じるをクリックします。
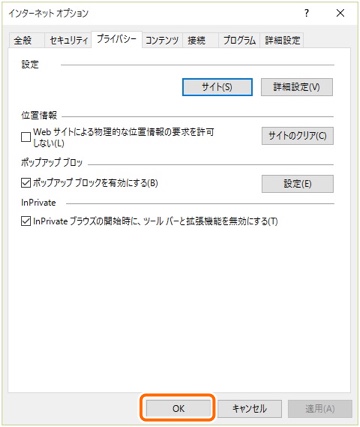
④ 「プライバシー」タブ画面のOKをクリックします。
SmartScreenフィルター機能を有効にする設定*1
*1 本設定は、アドレスバーが緑色で表示されていない場合に行ってください。
インターネットバンキングのログイン画面にアクセスした際に、ブラウザのアドレスバーを緑色に表示するため、「SmartScreenフィルター機能」を有効にします。

ア)Internet Explorerのメニューバーの【ツール】 (歯車マーク)をクリックし、「セーフティ」の中の「SmartScreenフィルター機能を有効にする」をクリックします。
⇒「Microsoft SmartScreenフィルター機能」ダイアログが表示されます。
※次のいずれかの操作でも上記と同様の操作になります。
- ツールバーの「ツール」メニューより「SmartScreen フィルター機能」を選択
- コマンドバーの「セーフティ」メニューより「SmartScreenフィルター機能」を選択
※「SmartScreenフィルター機能」を選択した後、「SmartScreenフィルター機能を無効にする」と表示されることがあります。(SmartScreenフィルター機能を有効にしている場合)
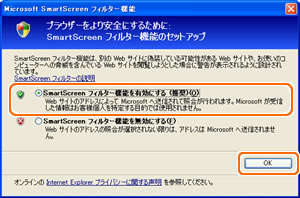
イ)「SmartScreenフィルター機能を有効にする(推奨)」にチェックを入れて、OKをクリックします。
詳細設定の設定を行う
詳細設定の設定として以下を確認します。
- SSL通信の設定
SSL通信の設定
ご利用になるパソコンについて以下の設定を行ってください。
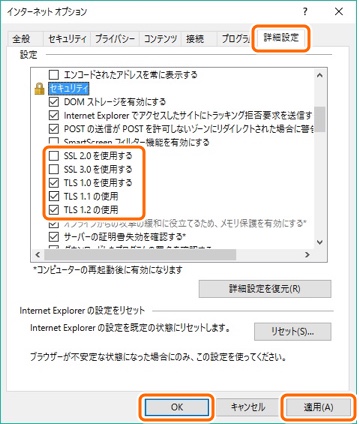
① 「詳細設定」タブを選択し、設定のセキュリティ欄の「SSL2.0を使用する」「SSL3.0を使用する」のチェックを外します。
② 「TLS1.0を使用する」「TLS1.1の使用」「TLS1.2の使用」にチェックを入れます。
③ 適用をクリックし、OKをクリックします。
※設定を取りやめる場合は、キャンセルをクリックします。
(2)その他の設定
ブラウザの再起動
ブラウザの設定内容を反映するため、開いている(起動している)全てのブラウザを閉じて再起動してください。
3.ネットワークの設定を確認する
信頼済みサイトへ登録した場合であってもログイン画面が表示されない等の不具合が発生した場合は、お客様のネットワーク環境において、ブラウザで設定した信頼済サイトがファイアウォール等でブロックされていないかご確認ください。
なお、ファイアウォールの設定詳細については、お客様のネットワーク管理者にご確認ください。