インターネットバンキング
推奨環境と設定について
1.推奨環境
インターネットバンキングの推奨環境は以下のとおりです。
推奨環境には、開発元のサポートが終了し、セキュリティ更新プログラム等の提供が行われていないOSやブラウザは含まれません。
また、推奨環境については動作確認をしておりますが、パソコンの機種や設定において多くの差異が存在します。そのため、IBシステムの動作等に不具合や一部制約が生じる可能性があることから、完全な動作保証はできないことをご理解お願いいたします。
なお、推奨環境対象外のOSやブラウザをご利用される場合は、お客様の責任においてご使用いただくようお願いいたします。
(1)パソコン(PC)
①Windows OS
| OS | ブラウザ | プラグインソフト |
|---|---|---|
| Windows7 SP1 | IE11.0 | Adobe Acrobat Reader DC (入出金明細照会結果を印刷する場合/ ローン、外貨サービスを利用する場合) Adobe Flash Player 8以上*1 (保有資産照会を利用する場合) |
| Windows8.1 | IE11.0 | |
| Windows10 | IE11.0、Microsoft Edge |
*1 Windows7 SP1で保有資産照会を利用する場合に必要となります。
- Internet Explorerは米国Microsoft Corporationの米国およびその他の国における登録商標または商標です。
- Adobe Acrobat Reader DCおよびAdobe Flash PlayerはAdobe Systems Incorporated(アドビシステムズ社)の商標です。
【留意事項】
- セキュリティ上の脆弱性を防止するため、最新のセキュリティパッチの適用、ウィルス対策ソフトの導入を必ず実施するようお願いします。
- ソフトウェアキーボードご利用時に「このWebページがクリップボードへアクセスするのを許可しますか?」というメッセージがダイアログボックスで表示された場合には、「アクセスを許可する」を選択してください。
- Adobe Acrobat Reader DCのバージョンが古い場合、帳票を閲覧できない場合がありますので最新版にアップデートするようお願いします。
- Windows8.1 Internet Explorer11.0は、デスクトップ画面から起動してください。
デスクトップ画面への切替方法はこちら(PDF形式:385KB)
スタート画面から起動するInternet Explorer11.0は、推奨環境対象外です。 - セキュリティの観点からもオートコンプリート機能を使用して契約者ID(利用者番号)とログインパスワードを保存しないようにお願いいたします。
契約者ID(利用者番号)とログインパスワードを保存した場合は、以下の手順で削除してください。
保存したIDとパスワードの削除方法はこちら(PDF形式:157KB) - WindowsRTは、推奨環境対象外です。
- MacのBoot Campを使用したWindowsは、推奨環境対象外です。
【補足事項】
- Windows10 Internet Explorer11.0をご利用の場合は、以下の手順で起動してください。
IE11の利用方法はこちら(PDF形式:127KB)
②Mac OS
| OS | Safari | プラグインソフト |
|---|---|---|
| Mac OS 10.7 | 6.X | Adobe Acrobat Reader DC (入出金明細照会結果を印刷する場合/ ローン、外貨サービスを利用する場合) Adobe Flash Player 8以上 (保有資産照会を利用する場合) |
| Mac OS 10.8 | 6.X |
(2)モバイル(携帯電話)
| キャリア | サービス |
|---|---|
| NTT docomo | iモード |
| au | EZweb |
| SoftBank | Yahoo!ケータイ |
- 「i モード」は、株式会社NTTドコモの登録商標です。
- 「EZweb」は、KDDI株式会社の 登録商標です。
- 「Yahoo!ケータイ」は、ソフトバンクモバイル株式会社の登録商標です 。
【留意事項】
- 以下の機種については利用できない問題が報告されています。(2012/7現在)
| キャリア | 製品名 | メーカー | 製品発売日 | 備考 |
|---|---|---|---|---|
| NTTドコモ | FOMA D2101V | 三菱電機 | 2002/3/1 | EV SSL未対応機種 |
- SHA-2対応していない携帯電話は推奨環境外です。
(3)スマートフォン
| OS | ブラウザ |
|---|---|
| Android 2.3 | デフォルトのブラウザ (初期搭載されているブラウザ) |
| Android 4.0 | |
| Android 4.1 | |
| Android 4.2 | |
| Android 4.3 | |
| Android 4.4 | |
| Android 5.0 | |
| Android 5.1 | |
| Android 6.0 | |
| Android 7.0 | |
| Android 7.1 | |
| Android 8.0 | |
| Android 9.0 | |
| iOS4 | |
| iOS5 | |
| iOS6 | |
| iOS7 | |
| iOS8 | |
| iOS9 | |
| iOS10 | |
| iOS11 | |
| iOS12 |
【留意事項】
- セキュリティ上の脆弱性を防止するため、各キャリアが提供している最新のセキュリティパッチの適用、ウィルス対策ソフトの導入を必ず実施するようお願いします。
- 標準ブラウザ(スマートフォンに初期搭載されているブラウザ)以外では正しくご利用いただけない場合があります。
- スマートフォンからは「資金移動ロック・ロック解除」は利用できません。モバイル使用していた利用者が、スマートフォンに機種変更される場合、予め、資金移動ロック解除が必要です。
- ブラウザ版で利用可能な以下の操作に関しては、スマートフォン版での利用はできません。
- ソフトウェアキーボード
- 「印刷」ボタン
- 「ダウンロード」ボタン
- カレンダーからの日付指定
- 「お気に入り登録」ボタン
- iOS8のバージョン8.0から8.1では、IB画面で表示される「閉じる」ボタンを押下しても画面が閉じません。ブラウザの機能(全てのタブを表示して左上の×を押下)を使用して画面を閉じるか、OSを最新のバージョンにアップデートしてご利用ください。
- タブレット端末は推奨環境対象外です。
2.パソコンの設定概要
(1)Windowsパソコンをご利用の場合
以下の手順でインターネット オプションを設定します。
- Internet Explorer(ブラウザ)を起動します。
- Internet Explorerのメニューの【ツール】またはツールのアイコン(※)をクリックし、「インターネットオプション」を表示します。
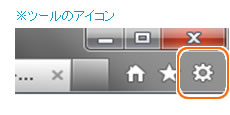
①セキュリティの設定
セキュリティの設定として以下を確認します。
- インターネットゾーンのセキュリティレベルが「中高」(規定レベル)になっていること。
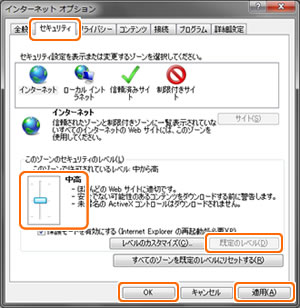
ア)「セキュリティ」タブを選択し、「このゾーンのセキュリティレベルが「中高」であることを確認します。
※セキュリティレベルが「中高」でない場合、既定のレベルをクリックすると、セキュリティレベルが「中高」に変更されます。
変更後、適用をクリックし、OKをクリックします。
※「保護モードを有効にする」が有効(チェックが入っている)であることを確認します。
②プライバシーの設定
プライバシーの設定として以下を確認します。
ブラウザのCookieについて、プライバシーレベルを「中‐高」以下(「すべてのCookieをブロック」、「高」以外)にする必要があります。
なお、規定レベルは「中」です。
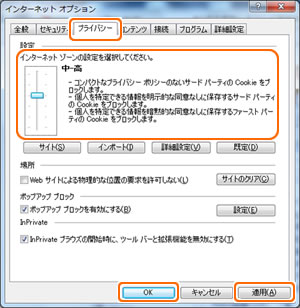
ア)「プライバシー」タブを選択し、「すべてのCookieをブロック」または「高」以外に設定されていることを確認します。
※スライダのつまみを移動して、設定を変更してください。
イ) 適用をクリックし、OKをクリックします。
※設定を変更していない場合は、OKのみクリックします。
※設定を取り止める場合は、キャンセルをクリックします。
ご利用になるパソコンについて、以下の設定を行ってください。
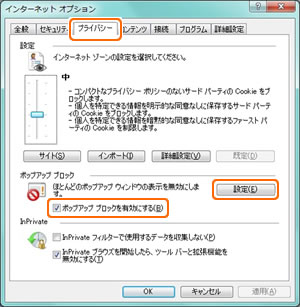
ア)「プライバシー」タブを選択し、「ポップアップブロックを有効にする」にチェックを入れて、設定をクリックします。
⇒「ポップアップブロックの設定」画面が表示されます。
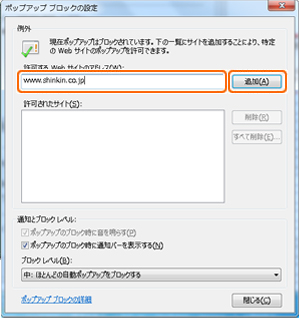
イ)「許可するWebサイトのアドレス」に、「www.shinkin.co.jp」のURLを入力し、追加をクリックします。
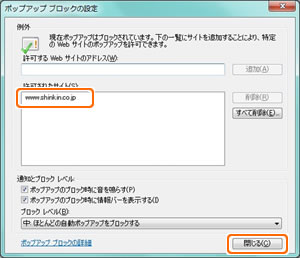
ウ)「許可されたサイト」に入力したURLが表示されたことを確認し、閉じるをクリックします。
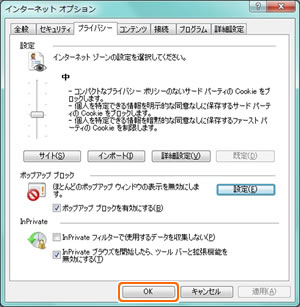
エ)「プライバシー」タブ画面のOKをクリックします。
※ 設定を取り止める場合は、キャンセルをクリックします。
③SmartScreenフィルター機能を有効にする設定*1
*1 本設定は、アドレスバーが緑色で表示されていない場合に行ってください。
インターネットバンキングのログイン画面にアクセスした際に、ブラウザのアドレスバーを緑色に表示するため、「SmartScreenフィルター機能」を有効にします。

ア)Internet Explorerのメニューバーの【ツール】 (歯車マーク)をクリックし、「セーフティ」の中の「SmartScreenフィルター機能を有効にする」をクリックします。
⇒「Microsoft SmartScreenフィルター機能」ダイアログが表示されます。
※次のいずれかの操作でも上記と同様の操作になります。
- ツールバーの「ツール」メニューより「SmartScreen フィルター機能」を選択
- コマンドバーの「セーフティ」メニューより「SmartScreenフィルター機能」を選択
※「SmartScreenフィルター機能」を選択した後、「SmartScreenフィルター機能を無効にする」と表示されることがあります。(SmartScreenフィルター機能を有効にしている場合)
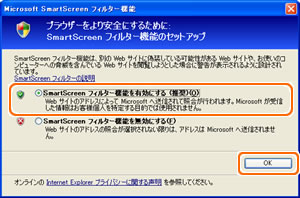
イ)「SmartScreenフィルター機能を有効にする(推奨)」にチェックを入れて、OKをクリックします。
④ブラウザの再起動
インターネットオプションの設定内容を反映するため、開いている(起動している)全てのブラウザを閉じて再起動してください。
⑤ネットワークの設定を確認する
ログイン画面が表示されない等の不具合が発生した場合は、お客様のネットワーク環境において、ブラウザで登録・設定したURLがファイアウォール等でブロックされていないかご確認ください。
3.モバイルの設定概要
(1)端末固有識別番号の通知設定
IBサービスでは、第三者による不正利用等の際、使用された携帯電話を直ちに特定できるようにするため、新システムはモバイルの「端末固有識別番号(キャリアによって名称が異なる)を通知する」設定を必須としています。IBサービスをご利用される際は、「端末固有識別番号(キャリアによって名称が異なる)を通知する」設定になっていることを確認してください。
端末固有識別番号の通知設定方法は以下のとおりです。
| キャリア | 携帯からの設定方法 |
|---|---|
| au | 「EZボタン」→「トップメニュー」→「auお客様サポート」→「申し込む/変更する」→ 「EZ番号通知設定」→「設定する」→「契約時に設定した暗証番号を入力」→ 「送信」→「通知するにチェックして送信」 |
| SoftBank | 「メインメニュー(端末の決定ボタン)」→「Yahoo!ケータイ」→「ブラウザ共通設定」→ 「セキュリティ設定」→「製造番号通知でON」 |
| NTTドコモ | ログイン時に「通知する」/「通知しない」をお客様に都度確認する仕様と なっているため設定は不要。 |