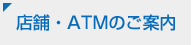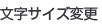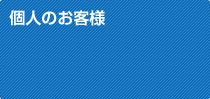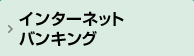ソフトウェアトークンによる
ワンタイムパスワードご利用の手引き
ワンタイムパスワードとは
ワンタイムパスワードは、利用時に都度変更される1度限りのパスワードです。
ワンタイムパスワードは、数字6桁で、ソフトウェアトークン(ワンタイムパスワード生成アプリ)に表示されます。
お客さまがインターネットバンキングを利用した振込や収納サービス等の各種お取引をされる際に、ソフトウェアトークンに表示された「ワンタイムパスワード」で認証します。
既存のお客さまがワンタイムパスワードをご利用になる場合、従来の「資金移動用パスワード(確認用パスワード)」または「画像認証カード」から「ワンタイムパスワード」による認証に変更となります。
また、ログイン時のワンタイムパスワードによる認証の「する」「しない」を、お客さまにて選択いただけます。
ワンタイムパスワード認証をご利用いただくことで、第三者による不正ログインおよび不正送金のリスクを減らすことができます。
ソフトウェアトークンについて
ソフトウェアトークンとは、30秒毎に新しいパスワード(ワンタイムパスワード)を発行するアプリケーションです。
アプリケーションは、スマートフォンに無料でダウンロードすることが出来ます。
ダウンロードしたアプリケーションを起動することで、ワンタイムパスワードを確認することができます。
取引認証(トランザクション認証)とは
取引認証(トランザクション認証)とは、トークンに振込先の口座番号を入力して生成した振込先専用のワンタイムパスワードを用いてお客さまのお取引を認証するものです。
入力した振込先(口座番号)以外へは振込ができないことから、お客さまの振込先口座情報を犯罪者の口座情報に書き換えて振込させるという不正送金手口を防止できます。
スマートフォン用のソフトウェアトークンでも取引認証をご利用いただけます。
ワンタイムパスワード利用開始までの流れ
①ソフトウェアトークンのダウンロード
ソフトウェアトークンはスマートフォン専用です。以下のQRコードを読み取るか、iOS端末の場合はAppStore、Android端末の場合はGooglePlayにて「しんきん(個人)ワンタイムパスワード」と検索してインストールしてください。
アプリ名称 しんきん(個人)ワンタイムパスワード
![]()
入手方法
| iPhone等iOS端末をご利用のお客さま | Android端末をご利用のお客さま |
|---|---|
| AppStoreより入手してください。 (動作環境:iOS8以上) 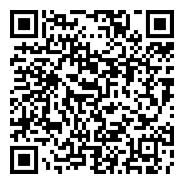
Appstore |
GooglePlayより入手してください。 (動作環境:Android 4.X以上)  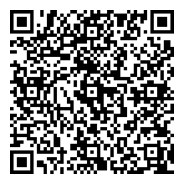
GooglePlay |
②ワンタイムパスワードの利用開始
ワンタイムパスワード認証をご利用になるには、ワンタイムパスワードの利用開始操作が必要となります。
以下は、信用金庫のインターネットバンキングのログイン画面以降の手順となります。
パソコン編
- 「利用開始」を選択する。
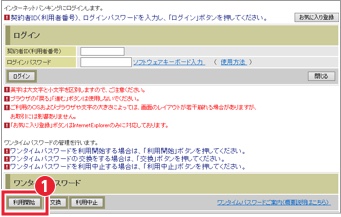
- 契約者ID、ログインパスワードを入力する。
- 「次へ」をクリックする。
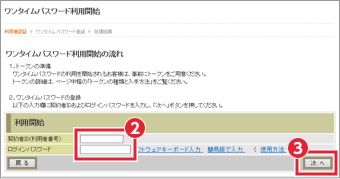
- ソフトウェアトークンを起動した際にパスワードの下部に表示されているシリアル番号6桁のワンタイムパスワードを入力する。
- ログイン時のワンタイムパスワード認証の要否を選択する※
- お客さまのお取扱に応じた振込用パスワードを入力する。
- 「登録」をクリックする。
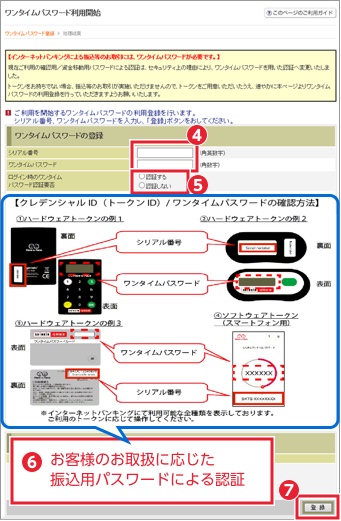
- 「ログイン画面に戻る」をクリックする。
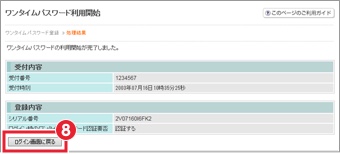
以上でご利用開始操作は完了です。
次回より、振込や収納サービス等の各種お取引の際にワンタイムパスワードが必要となります。
- ※ログイン時のワンタイムパスワード認証要否を「認証する」にした場合、ログイン時にもワンタイムパスワードが必要となります。
スマートフォン編
- 「利用開始」を選択する。
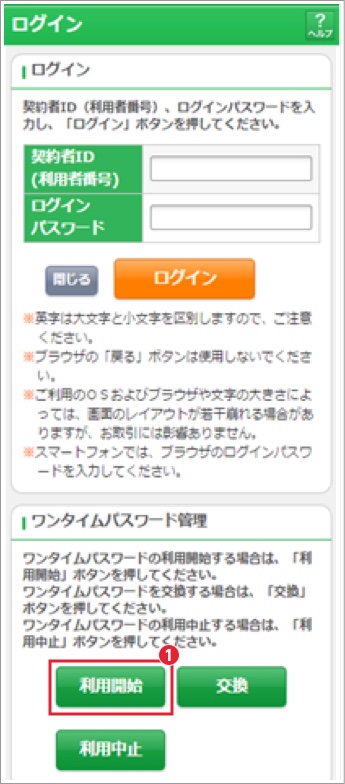
- 契約者ID、ログインパスワードを入力する。
- 「次へ」を選択する。
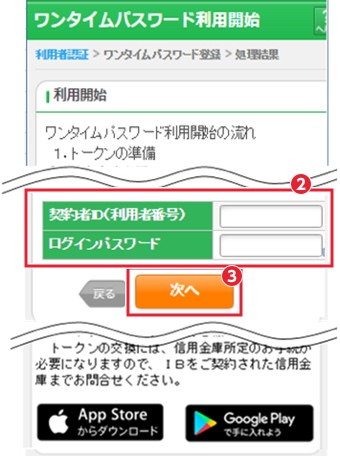
- ハードウェアトークンの裏面に記載されているシリアル番号、画面に表示される6桁のワンタイムパスワードを入力する。
- ログイン時のワンタイムパスワード認証の要否を選択する※
- お客さまのお取扱に応じた振込用パスワードを入力する。
- 「登録」を選択する。
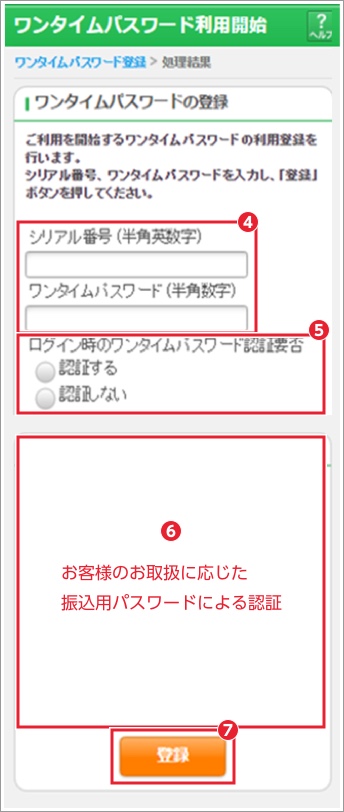
- 「ログイン画面」を選択する。
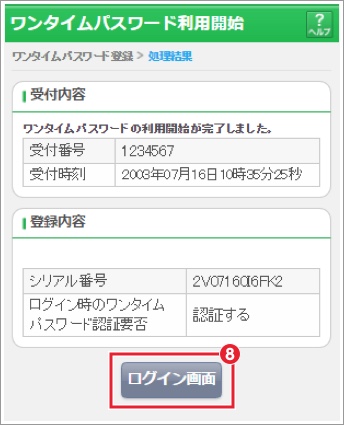
以上でご利用開始操作は完了です。
次回より、振込や収納サービス等の各種お取引の際にワンタイムパスワードが必要となります。
- ※ログイン時のワンタイムパスワード認証要否を「認証する」にした場合、ログイン時にもワンタイムパスワードが必要となります。
ワンタイムパスワードを利用中止する場合の流れ
- ログイン画面下部にある「利用中止」をクリックする。

- 契約者IDとログインパスワードを入力し、「次へ」を押下する。
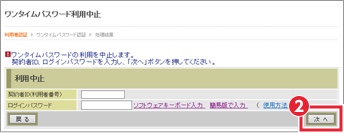
- トークンに表示されるパスワードとお客さまのお取扱に応じた振込用パスワードを入力し、「停止」ボタンを押下する。
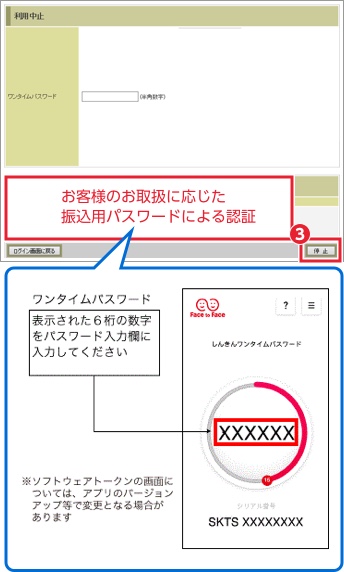
以上で、利用中止作業は終了となります。以後、お取引する際は、お客さまのお取扱に応じた振込用パスワードでの認証となります。
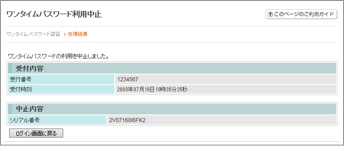
トークンを交換する場合の流れ
以下の場合、お客さま自身でトークンの交換作業を行うことが出来ます。
- ・ソフトウェアトークンをインストールしているスマートフォンを買い換えたとき。(別のスマートフォンにインストールしたソフトウェアトークンに登録を切り替えるとき)
- ・ソフトウェアトークンからハードウェアトークンに登録を切り替えるとき。
注意事項
- ①新しいトークンの利用登録が完了するまでは、旧端末のソフトウェアトークンをアンインストールしないで下さい。
- ②変更前の端末によっては、トークンを起動出来ない場合(SIMカードを抜いた状態など)があります。その場合は当金庫までご連絡ください。再発行処理を行います。
- ③ハードウェアトークンは当庫から発送したもののみ利用可能です。ハードウェアトークンは、申込いただいた後、お客さま宛に発送いたします。
トークンの交換手順
- 新しいスマートフォンにトークンをダウンロードする。
(または、当庫より発送されたハードウェアトークンを手元に用意する。) - IBログイン画面下部より、「交換」をクリックする。
- お客さまの「契約者ID」と「ログインパスワード」を入力し、「次へ」ボタンを押す。
- 旧トークン(現在ご利用中のトークン)の「ワンタイムパスワード」を入力する欄が出てくるので、ワンタイムパスワードを入力し、「次へ」ボタンを押す。
- 新しいトークンの「シリアル番号」「ワンタイムパスワード」を入力する欄が出てくるので、それぞれ入力し、「登録」ボタンを押す。
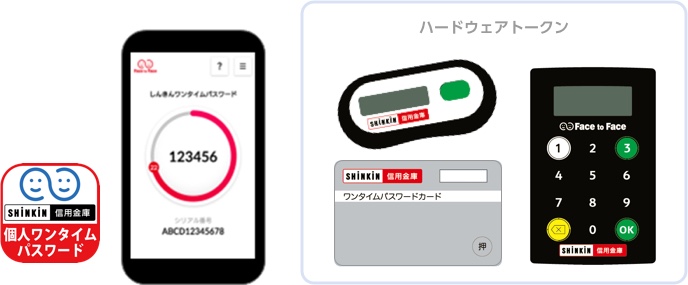

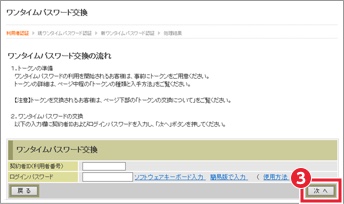
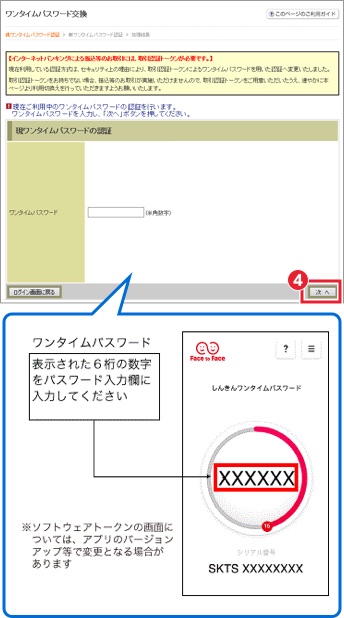
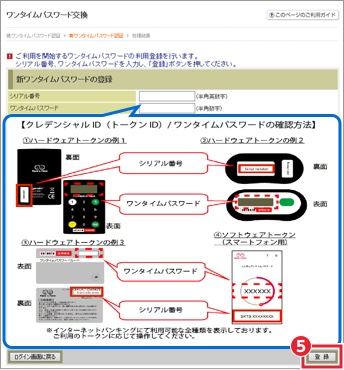
以上で、トークンの交換作業は終了となります。
以後、お取引する際は、今回登録した新しいトークンを用いての認証となります。
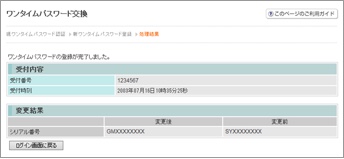
ソフトウェアトークンをインストールした端末を紛失した場合
ソフトウェアトークンをインストールした端末を紛失した場合は、キャッシュカードの紛失等と同様に、ただちに当金庫までご連絡ください。
ソフトウェアトークンをアンインストールしてしまった場合
利用停止ををする前にソフトウェアトークンをアンインストールしてしまった場合は、当金庫までお問合せください。