- HOME
- 便利に使う
- 自宅で振込み・払い込みをする
- インターネットバンキング
- オンラインマニュアル
- ワンタイムパスワードアプリの設定
- ソフトウェアトークンの場合 トークン発行
便利に使うインターネットバンキング
ログインワンタイムパスワードアプリの設定
(ソフトウェアトークンの場合)
【ワンタイムパスワード ご利用開始までの3ステップ】
- STEP.1パソコンから播州信用金庫インターネットバンキングにログインし、『トークン発行』を行います。
- STEP.2お客さまのスマートフォンに『アプリのダウンロードと設定』を行います。
- STEP.3パソコンから播州信用金庫インターネットバンキングにログインし、『ワンタイムパスワード利用開始』を行います。
トークン発行
パソコンから播州信用金庫インターネットバンキングにログインし、ソフトウェアトークンの発行を行います。
⇒ ハードウェアトークンをご利用の場合は、『トークン発行(ハードウェアトークン)』をご参照ください。
- 「ワンタイムパスワード」の画面を表示します。
-
メニューエリアの[ワンタイムパスワード]をクリックし、サブメニューの[ワンタイムパスワード申請]ボタンをクリックしてください。
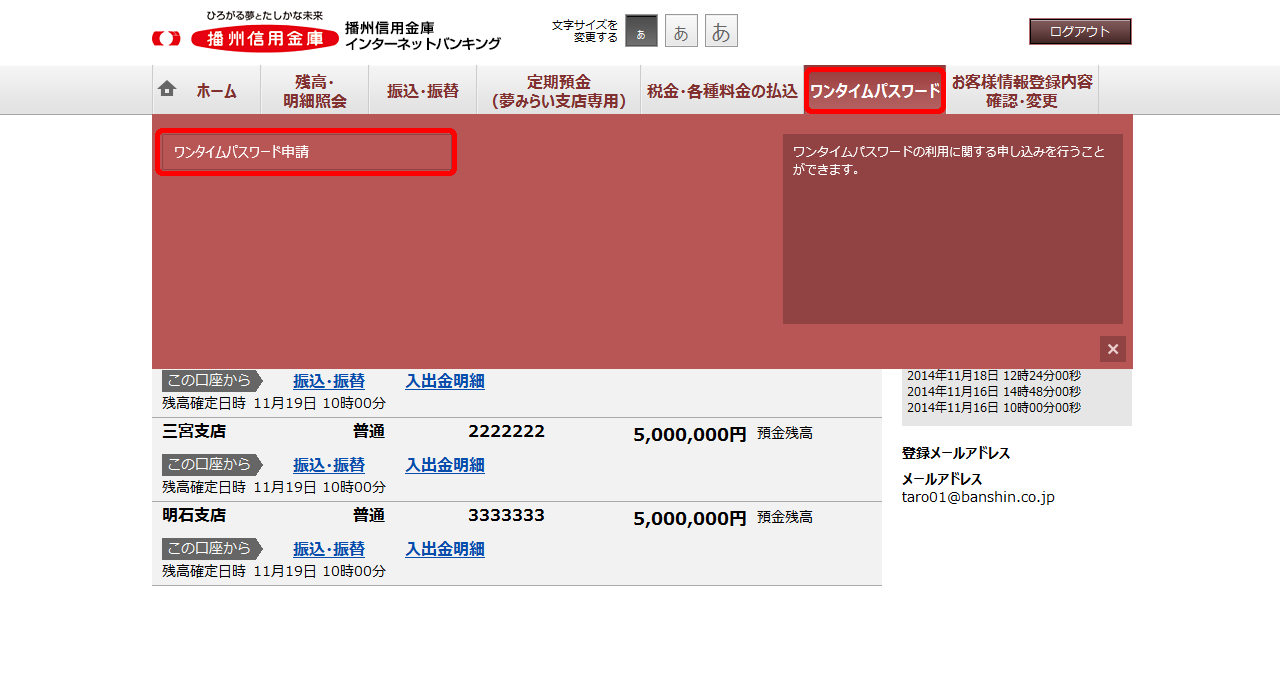
- トークン発行のお手続きを行います。
-
注意事項をご確認のうえ、[トークン発行]ボタンをクリックしてください。
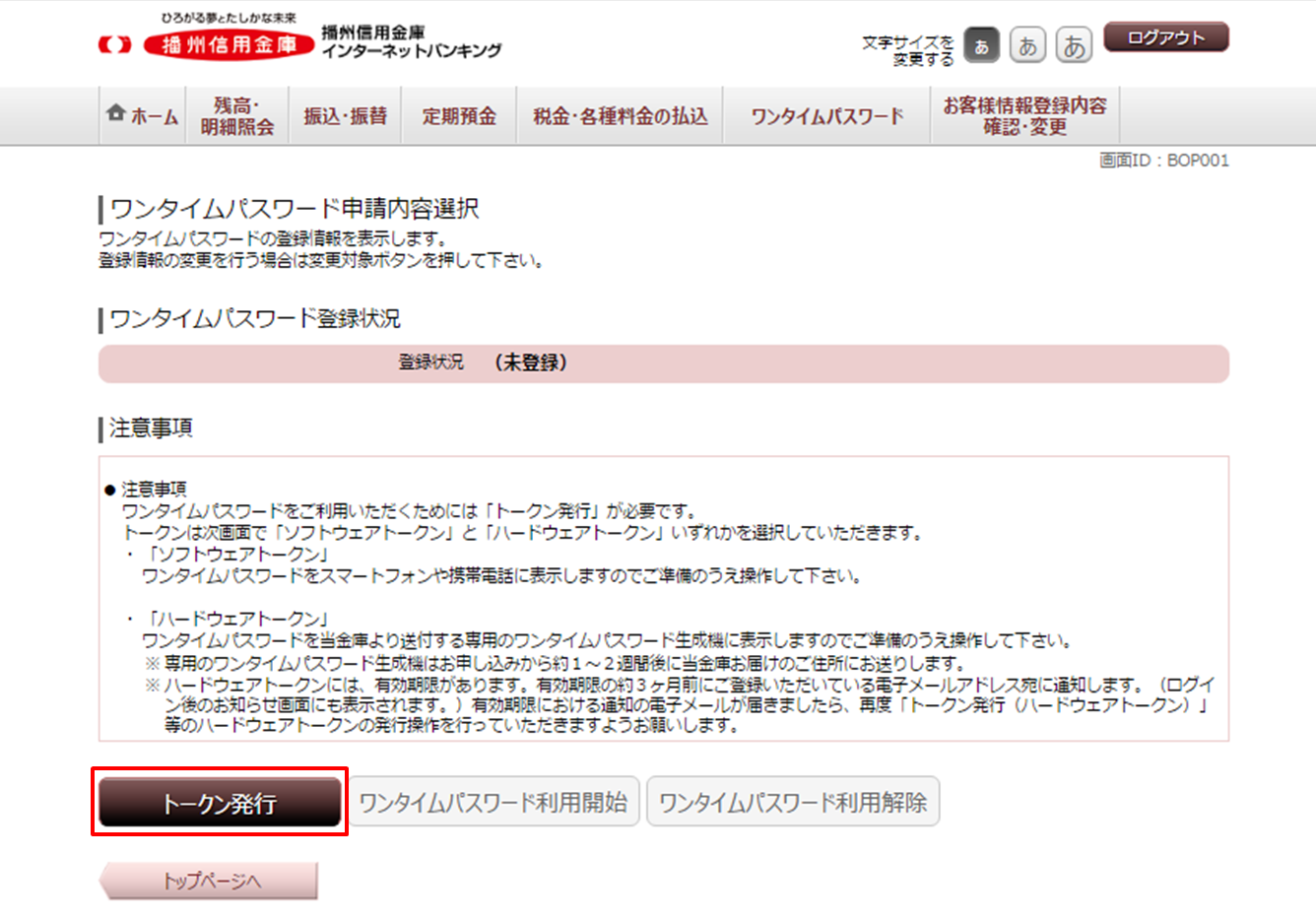
「ワンタイムパスワード利用開始」については、『ワンタイムパスワード利用開始』をご参照ください。
「ワンタイムパスワード利用解除」については、『ワンタイムパスワードの利用解除』をご参照ください。 - トークンの種類を選択します。
-
ソフトウェアトークンの[選択]ボタンをクリックしてください。
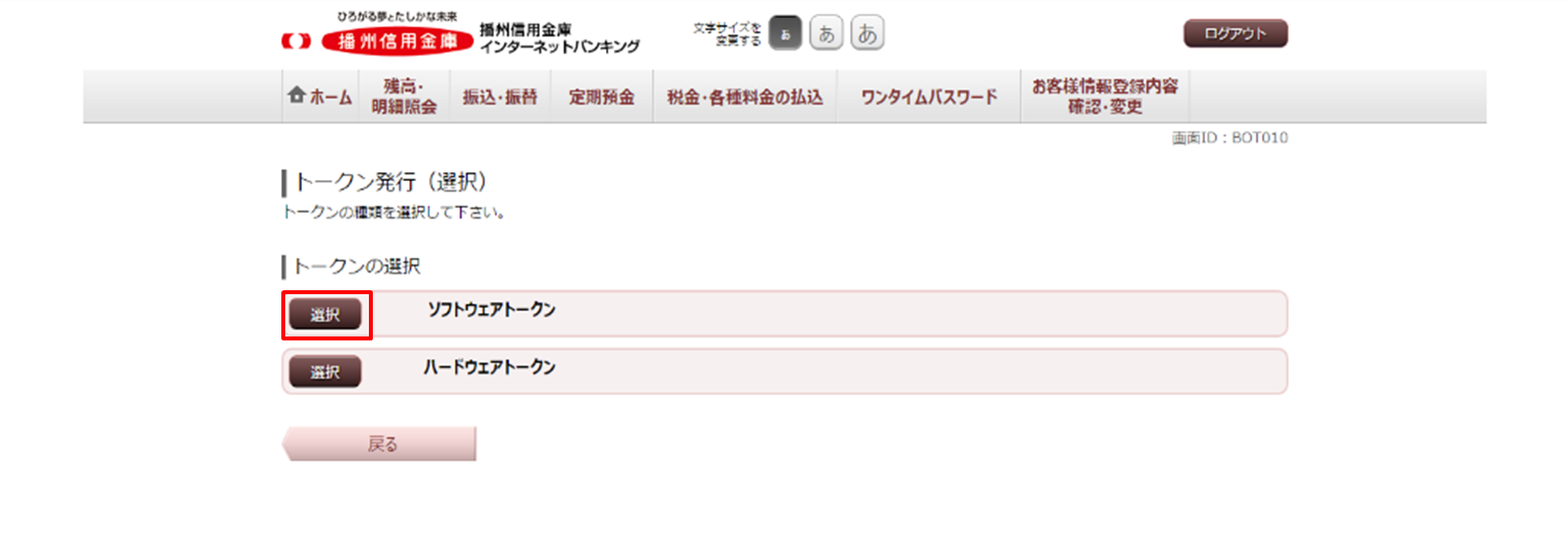
- アプリをダウンロードするスマートフォンのメールアドレスと利用開始パスワードを登録します。
-
必須項目を入力し、[次へ]ボタンをクリックしてください。
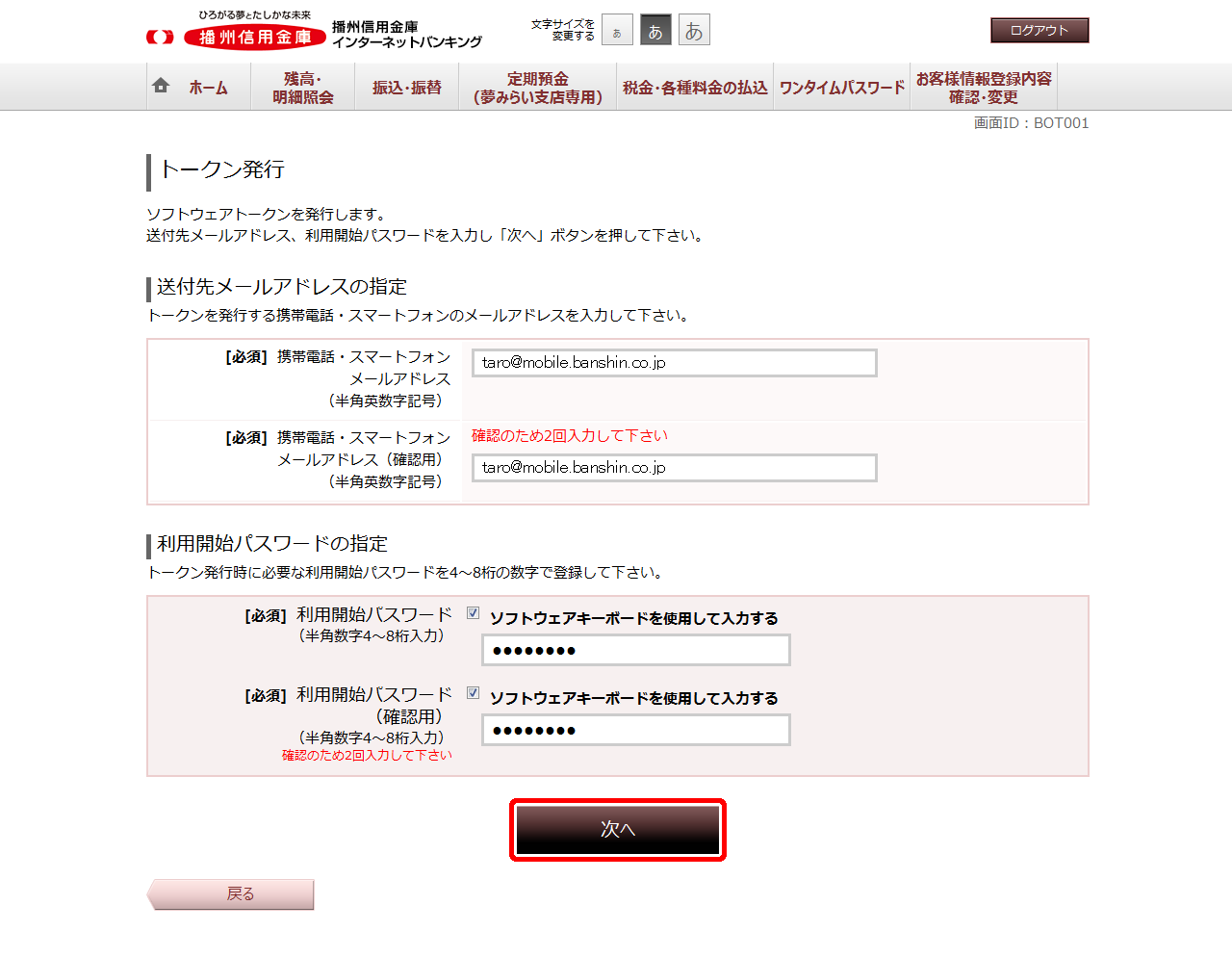
利用開始パスワードは、4~8桁の任意の数字を入力してください。ワンタイムパスワードアプリの初期設定および利用開始登録に必要となりますので、お忘れにならないようご注意ください。
メールアドレスに迷惑メール拒否またはドメイン指定受信などの設定をされている場合は、トークン発行メールがお手元に届かないことがあります。
「otp-auth.net」からのメールおよび、URL付メールを受信できるよう、あらかじめ設定してください。 - 登録を確定します。
-
内容をご確認のうえ、確認用パスワードを入力し、[確定する]ボタンをクリックしてください。
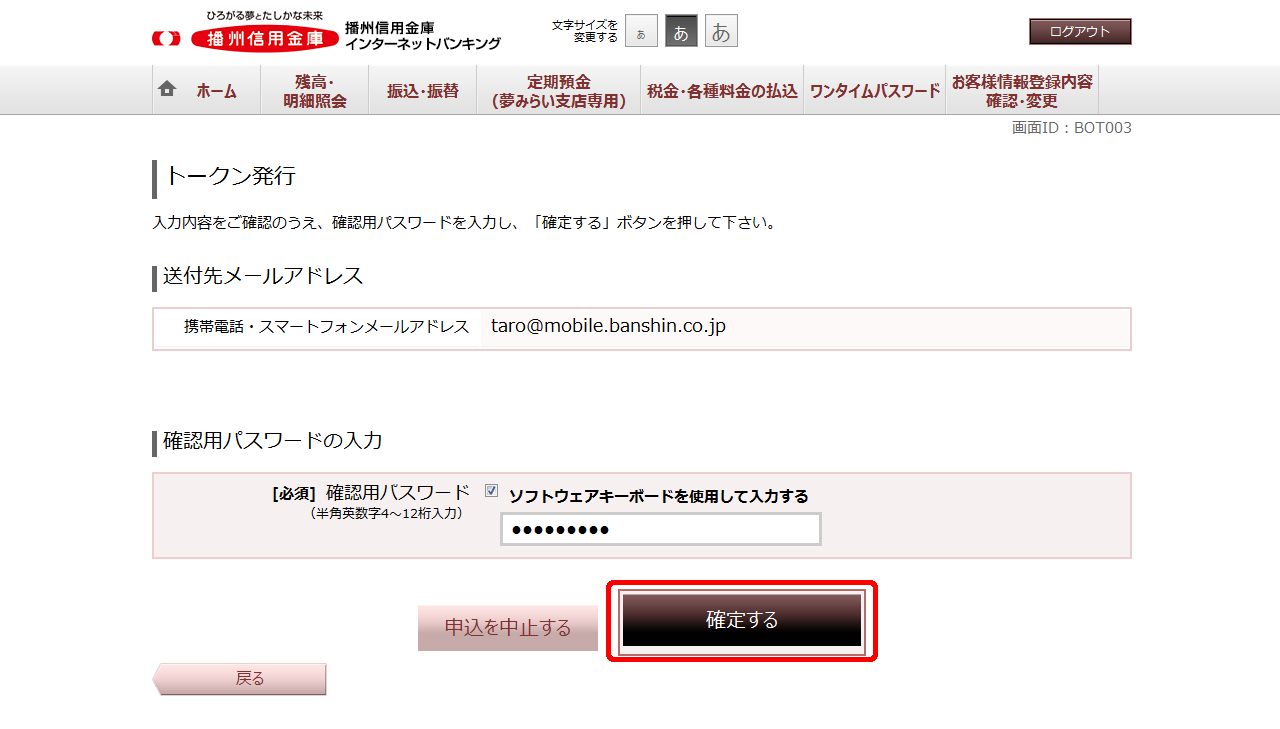
- トークンの発行が完了しました。
-
ご登録いただいたメールアドレス宛に、トークン発行用メールが配信されますので、携帯端末(スマートフォン、携帯電話)でメールの受信をご確認ください。
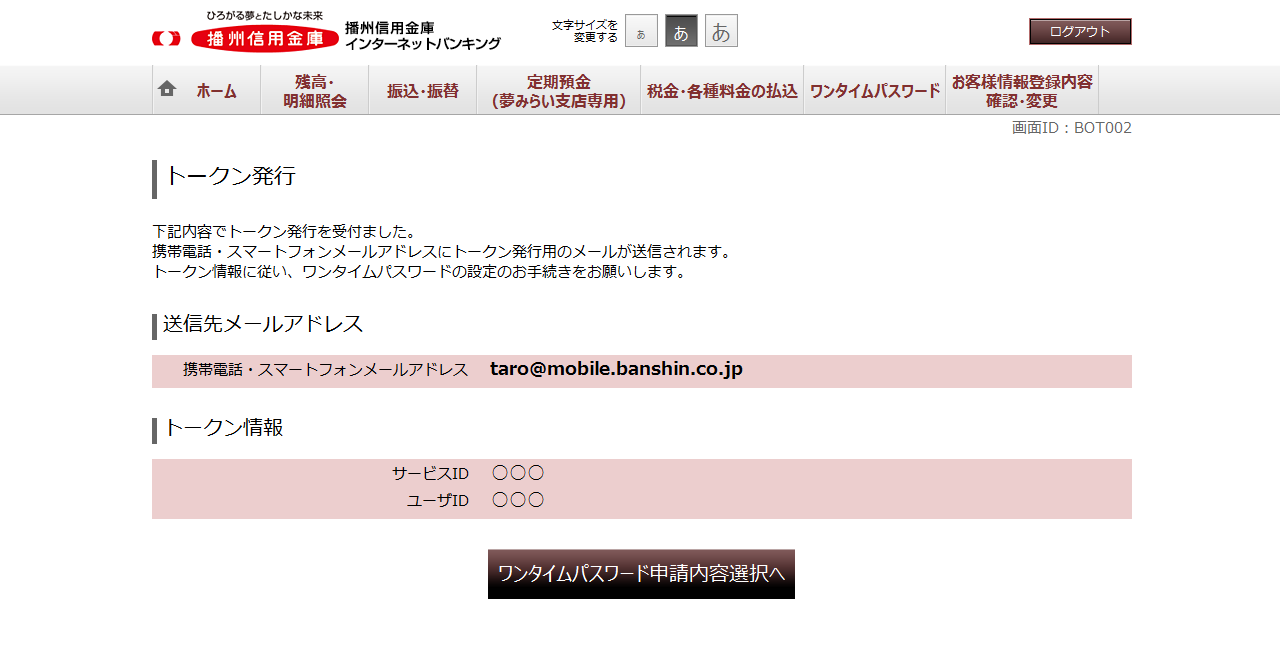
この画面に表示されるサービスIDおよびユーザIDは、アプリの初期設定時に必要です。
引き続き、ワンタイムパスワードアプリのダウンロードを行ってください。