- HOME
- 便利に使う
- 自宅で振込み・払い込みをする
- インターネットバンキング
- オンラインマニュアル
- ワンタイムパスワードアプリの設定
- ソフトウェアトークンの場合 アプリのダウンロードと設定
便利に使うインターネットバンキング
ログインワンタイムパスワードアプリの設定
(ソフトウェアトークンの場合)
【ワンタイムパスワード ご利用開始までの3ステップ】
- STEP.1パソコンから播州信用金庫インターネットバンキングにログインし、『トークン発行』を行います。
- STEP.2お客さまのスマートフォンに『アプリのダウンロードと設定』を行います。
- STEP.3パソコンから播州信用金庫インターネットバンキングにログインし、『ワンタイムパスワード利用開始』を行います。
アプリのダウンロードと設定
はじめてご利用のお客さま
お手持ちのスマートフォン(iPhone/Android端末)に、ワンタイムパスワードアプリをダウンロードし、初期設定を行っていただきます。
ワンタイムパスワードアプリの設定の前に、『トークン発行』の手続きを行ってください。
ダウンロード
- アプリをインストールする前に、お使いのスマートフォンの日時が正しく設定されていることを確認してください。
- ワンタイムパスワードアプリは、パスワードの生成に現在の時刻を使用しています。
アプリをご利用になる前に、スマートフォンの日時を正しく設定してください。設定方法につきましては、スマートフォンに付属の取扱説明書などでご確認ください。 - トークン発行用メールをスマートフォンで開きます。
-
当庫からスマートフォンのメールアドレスにお送りしたトークン発行用メールの受信を確認して、メールを開いてください。
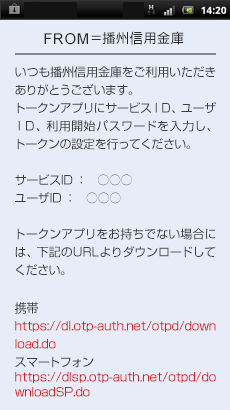
メール本文に記載されているサービスIDとユーザIDをお控えのうえ、スマートフォン用アプリのダウンロード先URLのリンクをタップすると、自動でブラウザが起動します。
本アプリのダウンロード用URLには、スマートフォンにプリインストールされているブラウザからアクセスしてください。
ダウンロードには別途通信料がかかります。
データ受信は、電波状態の良好な場所で静止したまま行ってください。途中で通信が途切れますと、最初からダウンロードが必要となる場合があります。
すでにワンタイムパスワードアプリをダウンロードしている場合は、この操作は必要ありません。『初期設定』へお進みください。 - ダウンロードサイトを表示します。
-
[ダウンロードサイト]をタップし、アプリをインストールしてください。
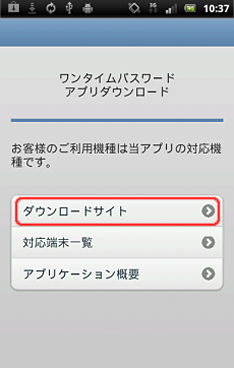
【iPhone端末の場合】
App Storeのアプリページで[無料]ボタンをタップすると、[APPをインストール]ボタンが表示されますので、もう一度ボタンをタップします。
【Android端末の場合】
Playストアのアプリページで[インストール]ボタンをタップします。
アプリのコンテンツ提供者は「NTT DATA CORPORATION」です。 - スマートフォンでワンタイムパスワードアプリを起動します。
-
インストールが完了したら、スマートフォンのホーム画面にあるアプリのアイコンをタップして起動してください。
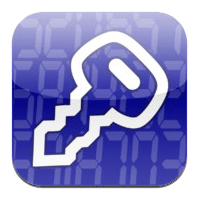
初期設定
- 初期設定を行います。
-
アプリを初めて起動すると、「初期設定」画面が表示されますので、サービスID、ユーザIDと利用開始パスワードを入力し、[送信]ボタンをタップしてください。
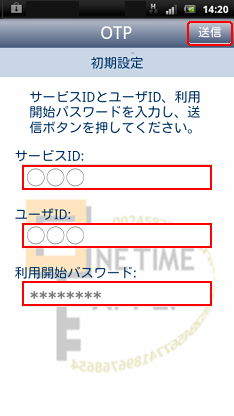
サービスIDおよびユーザIDは、スマートフォンのメールアドレスにお送りしたトークン発行用メールに記載されています。
利用開始パスワードは、トークン発行申請時にパソコンでご登録いただいたものです。 - 初期設定が完了しました。
-
[次へ]ボタンをタップしてください。

- ワンタイムパスワードが表示されます。
-
当庫が発行するワンタイムパスワードが表示され、お手持ちのスマートフォンをトークンとしてご利用いただけるようになります。
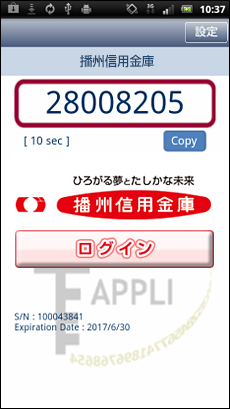
引き続き、パソコンから『ワンタイムパスワード利用開始』を行ってください。