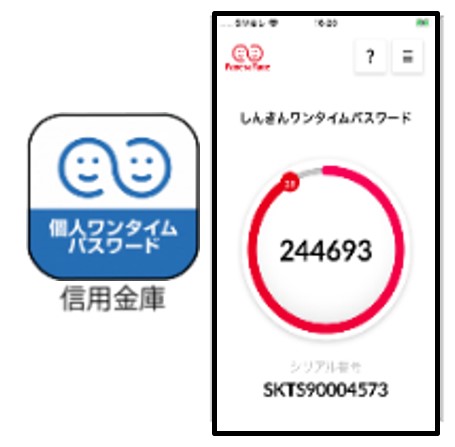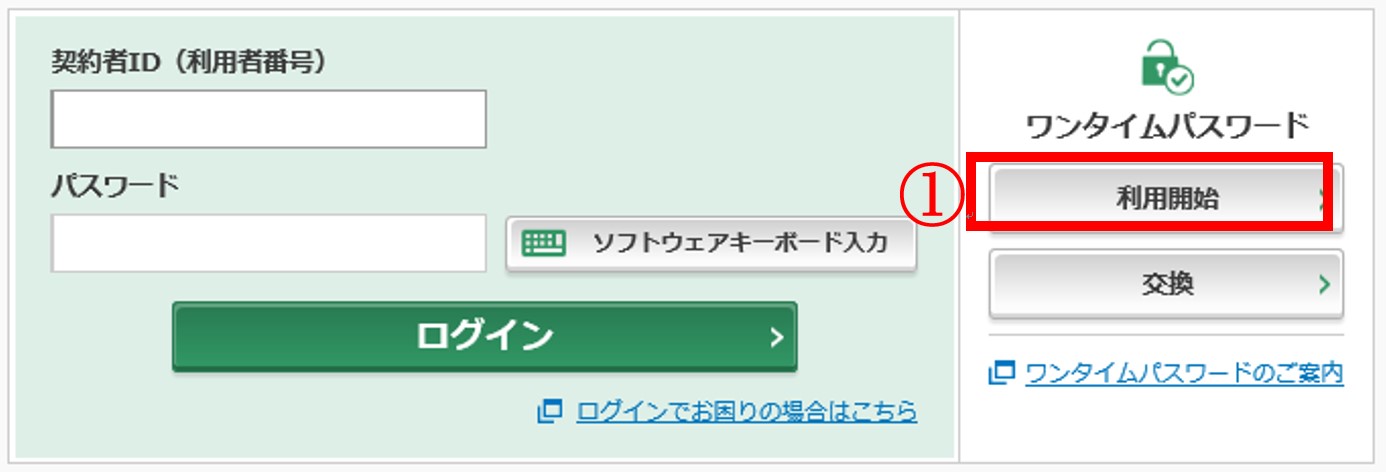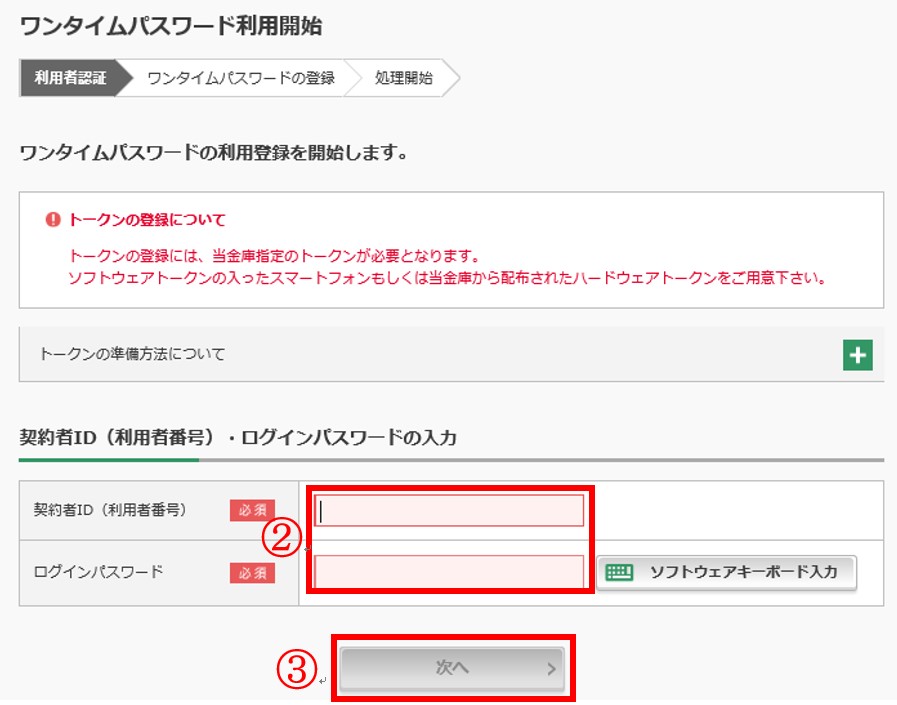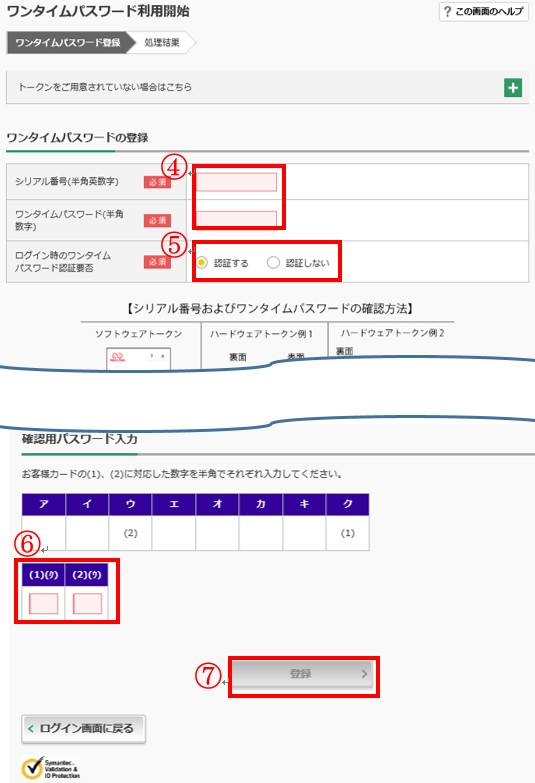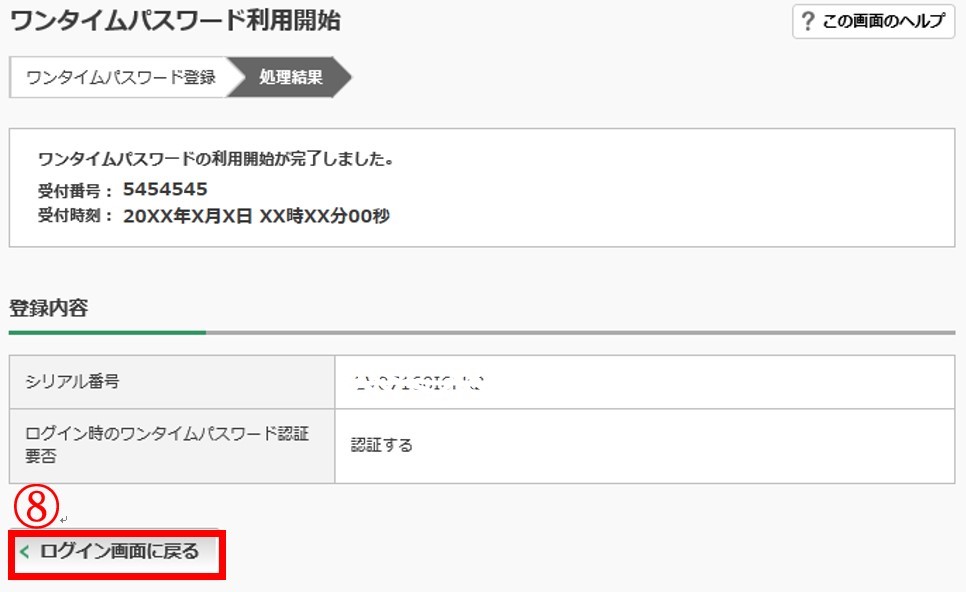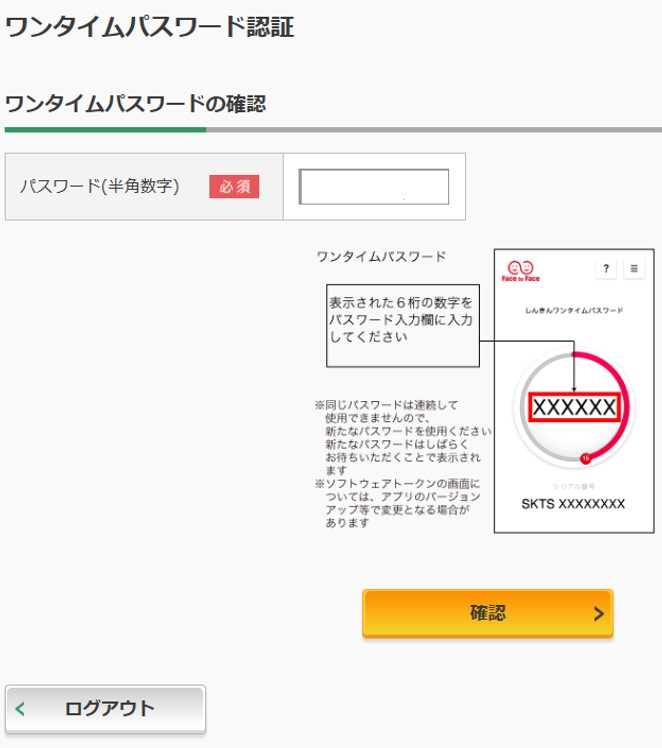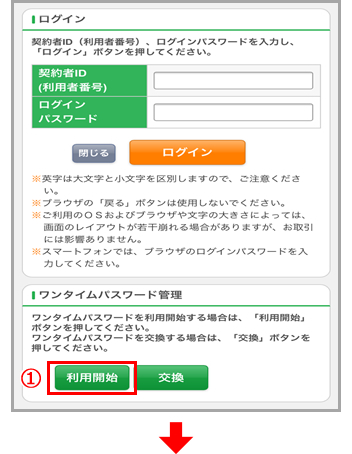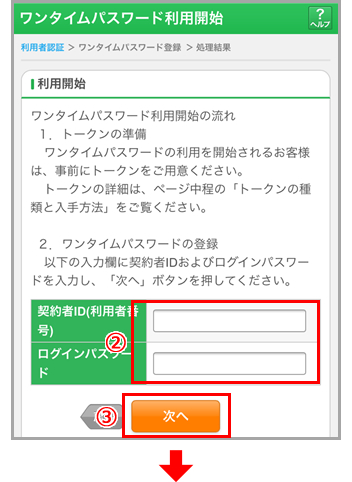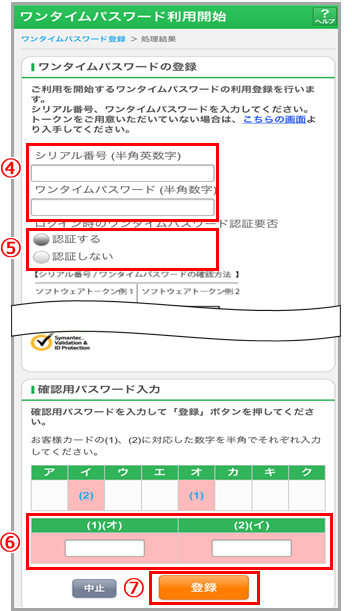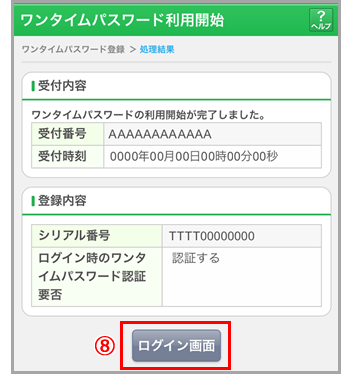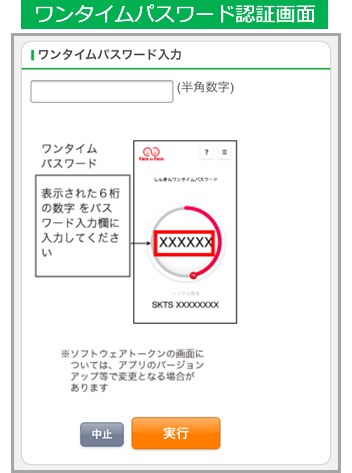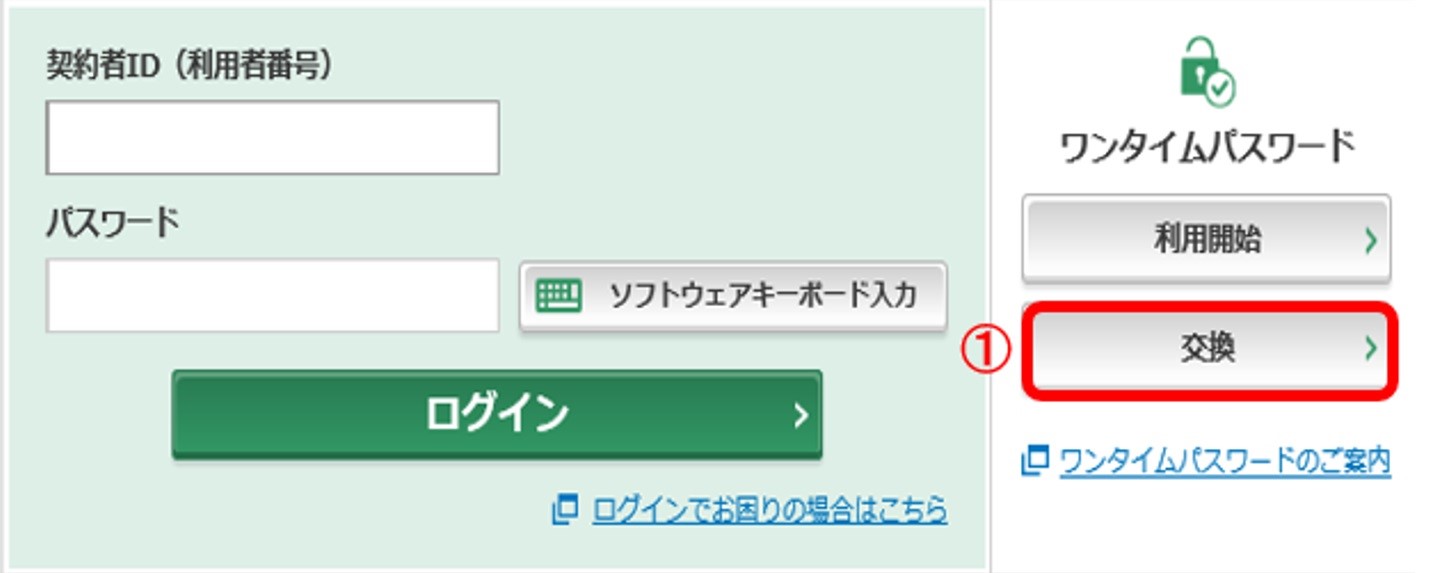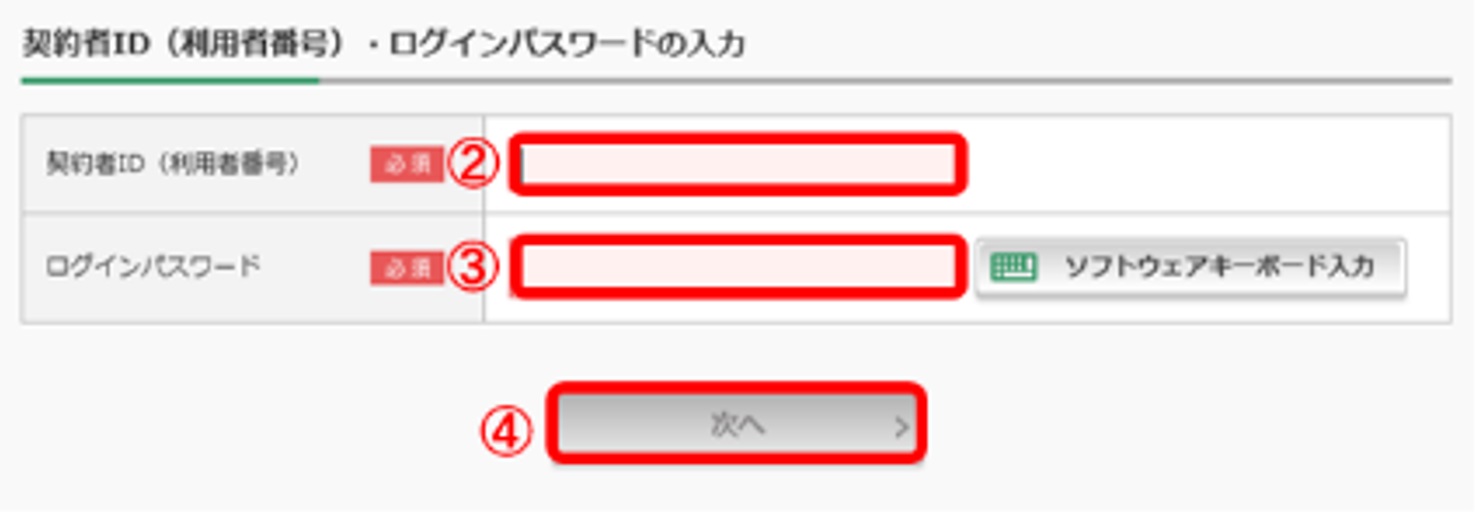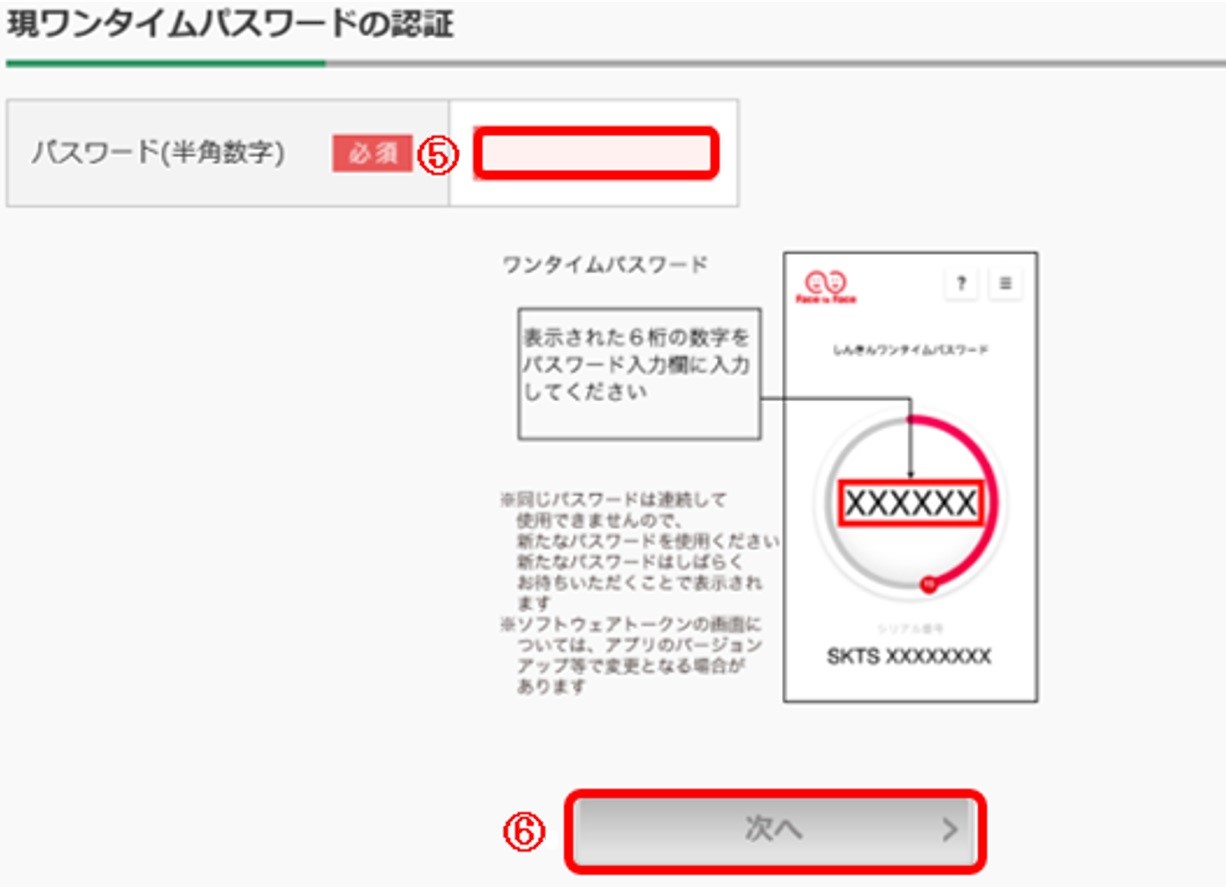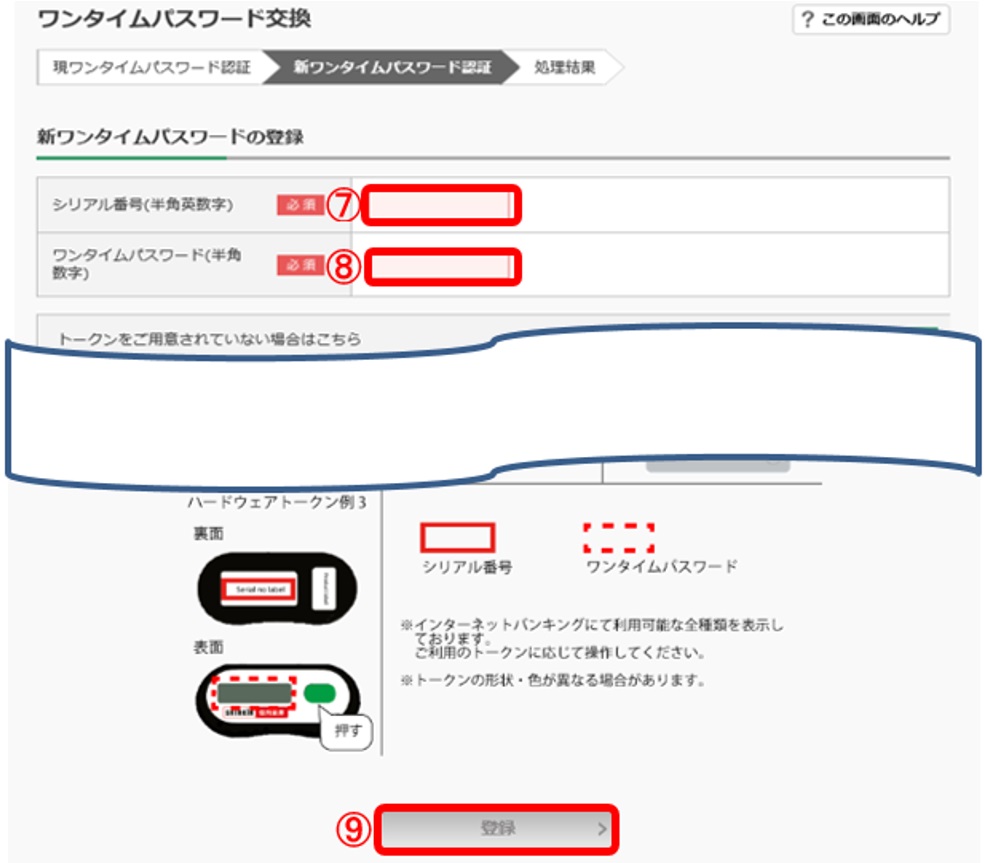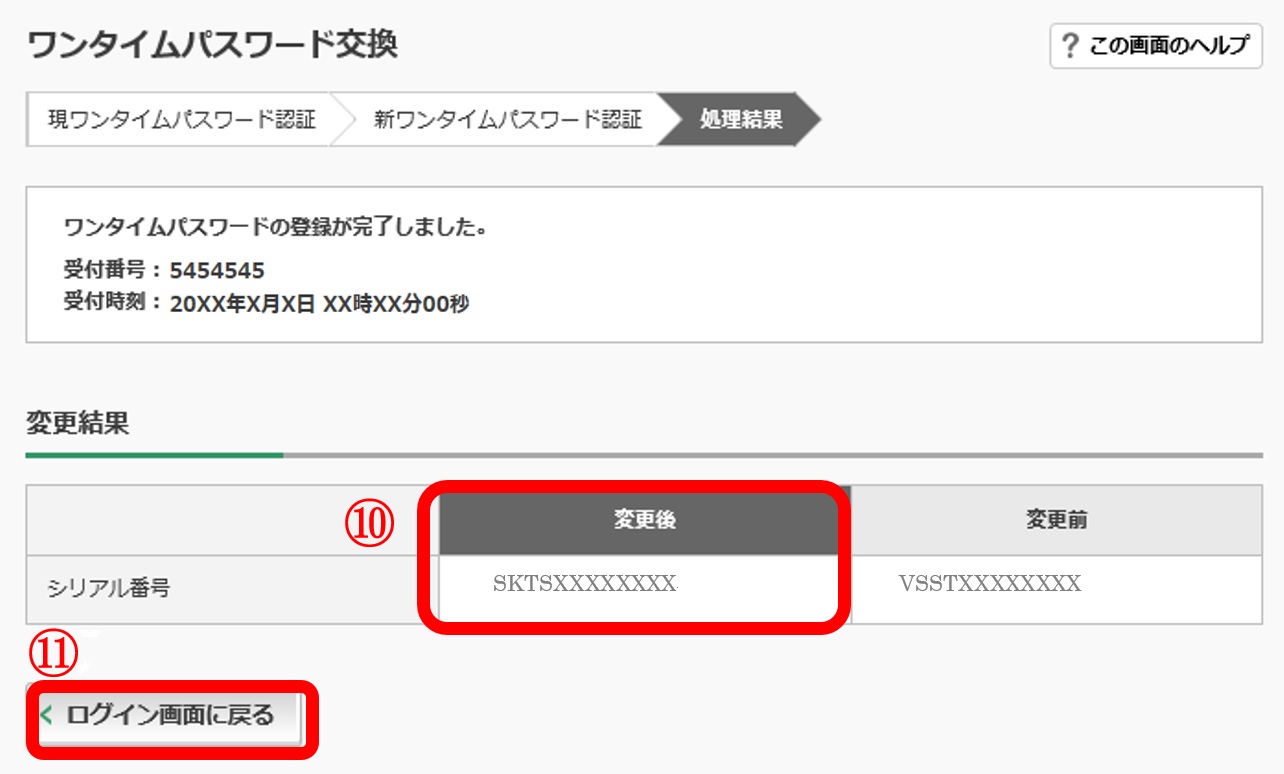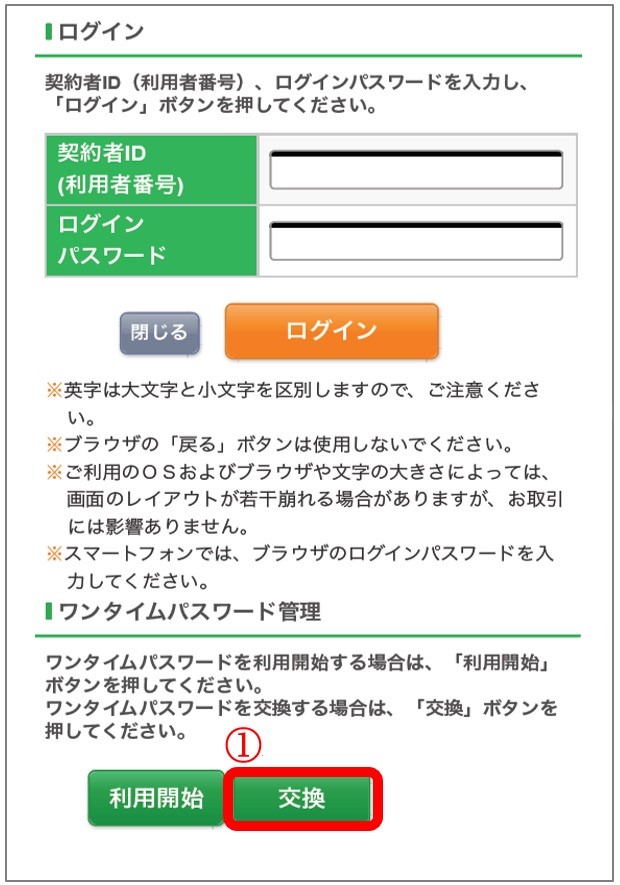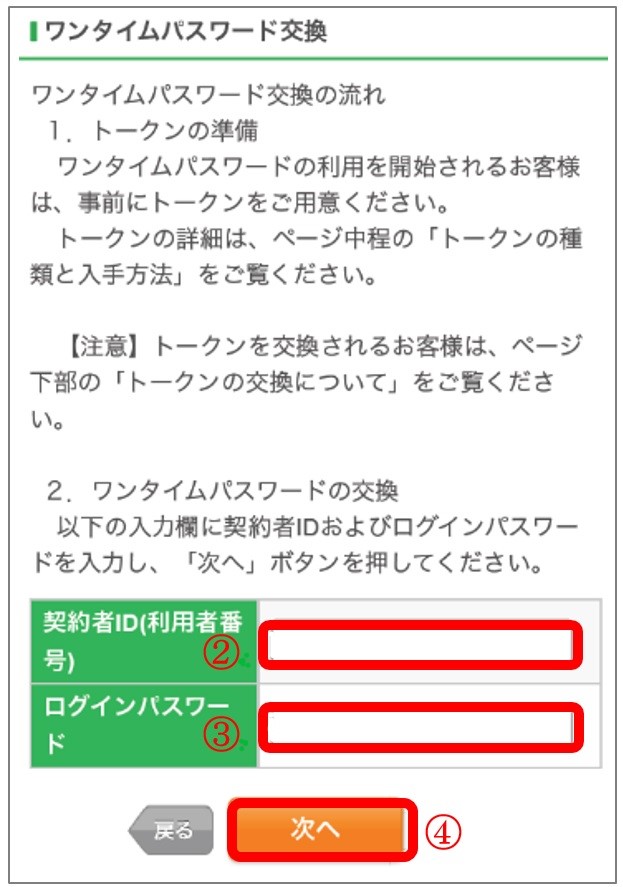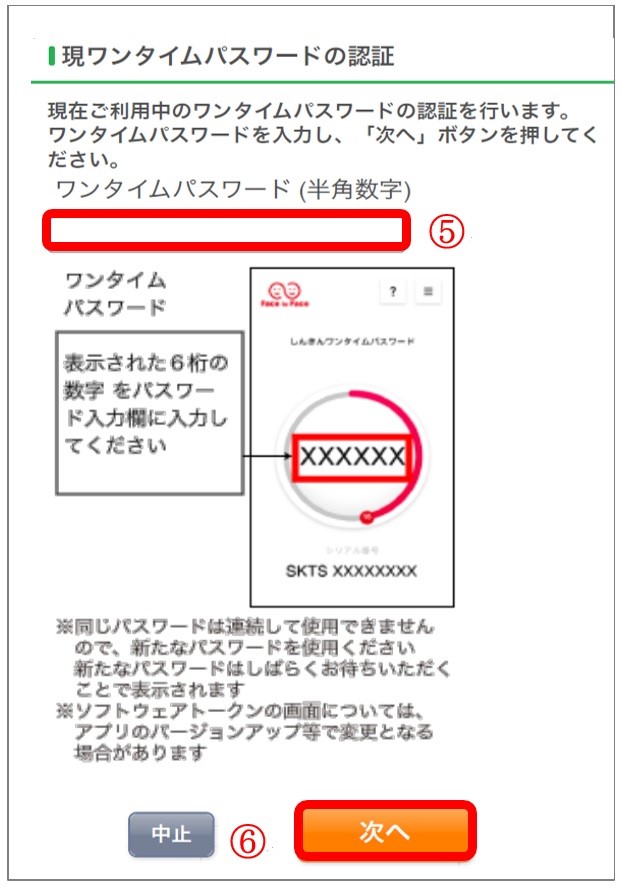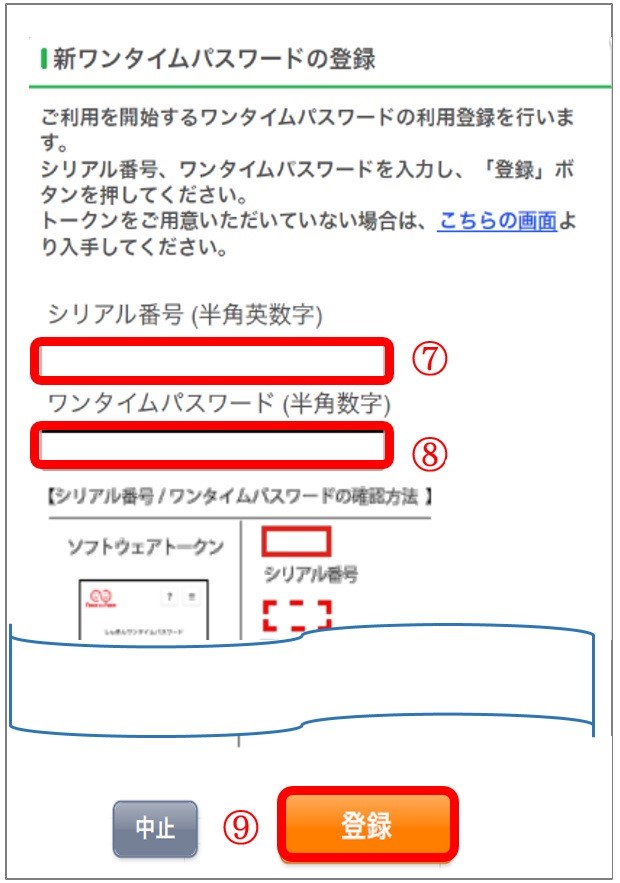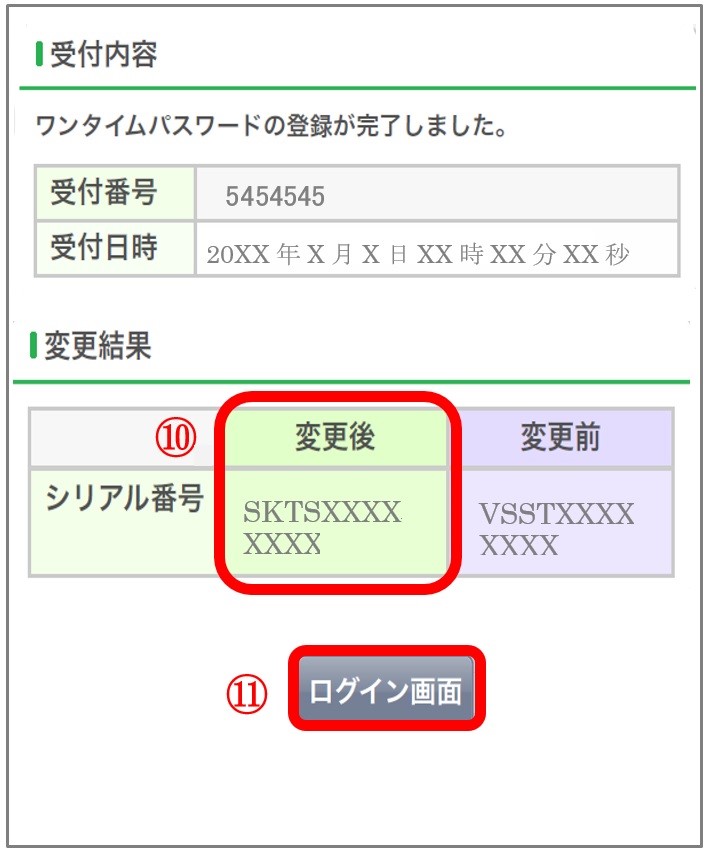ワンタイムパスワードのご利用には、パソコン、スマートフォンのいずれかにワンタイムパスワードを生成するソフトウェアである「ソフトウェアトークン」をダウンロードしていただく必要があります。
- ソフトウェアトークンとは、30秒毎に新しいパスワード(ワンタイムパスワード)を発行するアプリケーションです。
- アプリケーションは、スマートフォンに無料でダウンロードすることが出来ます。ダウンロードしたアプリケーションを起動することで、ワンタイムパスワードを確認することが出来ます。
|
|
※スクロールして御覧ください。
| 個人 |
iPhone等iOS端末をご利用のお客様
|
Android端末をご利用のお客様
|
|
AppStoreより入手してください。
(動作環境:iOS 12以上)
QRコード
|
GooglePlayより入手してください。
(動作環境:Android 6.X以上)
QRコード
|
ソフトウェアトークンのダウンロードが完了しましたら個人インターネットバンキングサービスのログイン画面の「ワンタイムパスワード利用登録/交換」からワンタイムパスワードの利用登録を行ってください。
利用登録の操作方法は、ご利用の手引き(ワンタイムパスワードご利用までの流れ)をご覧ください。
ワンタイムパスワード認証をご利用になるには、ワンタイムパスワードの利用登録が必要となります。
以下は、インターネットバンキングのログイン画面以降の手順となります。
表示画面はサンプル画面のため、実際の画面とは異なります。
| ② |
「契約者ID」「ログインパスワード」を入力する。 |
| ③ |
「次へ」をクリックする。 |
| ④ |
ソフトウェアトークンを起動した際にパスワード下部に表示されている「シリアル番号」と、「ワンタイムパスワード」を入力する。 |
| ⑤ |
ログイン時のワンタイムパスワード認証の要否を選択する※ |
| ⑥ |
お客様カードに記載されている確認用パスワードを入力する。 |
| ⑦ |
「登録」をクリックする。 |
| ※ |
ログイン時のワンタイムパスワード認証要否を「認証する」にした場合、ログイン時にもワンタイムパスワードが必要となります。 |
以上でご利用登録操作は完了です。
次回より、振込や収納サービス等の各種お取引の際にワンタイムパスワードが必要となります。
| ② |
「契約者ID」「ログインパスワード」を入力する。 |
| ③ |
「次へ」を選択する。 |
| ④ |
ソフトウェアトークンを起動した際にパスワード下部に表示されている「シリアル番号」と、「ワンタイムパスワード」を入力する。 |
| ⑤ |
ログイン時のワンタイムパスワード認証の要否を選択する※ |
| ⑥ |
お客様カードに記載されている確認用パスワードを入力する。 |
| ⑦ |
「登録」を選択する。 |
| ※ |
ログイン時のワンタイムパスワード認証要否を「認証する」にした場合、ログイン時にもワンタイムパスワードが必要となります。 |
以上でご利用登録操作は完了です。
次回より、振込や収納サービス等の各種お取引の際にワンタイムパスワードが必要となります。
あらかじめ新しいトークンをダウンロードしてください。
交換作業には、新旧のトークンが必要になりますので、お手元にご準備ください。
| ② |
「契約者ID(利用者番号)」を入力します。
|
| ③ |
「ログインパスワード」を入力します。
|
| ④ |
「次へ」をクリックします。
|
| ⑤ |
現在登録しているトークンの「ワンタイムパスワード」を入力します。
|
| ⑥ |
「次へ」をクリックします。
|
| ⑦ |
新しいトークン画面に記載されている「シリアル番号」を入力します。
|
| ⑧ |
新しいトークンの「ワンタイムパスワード」を入力します。
|
| ⑨ |
「登録」をクリックします。
|
| ⑩ |
ワンタイムパスワードの交換が完了しました。
| ※ |
変更結果で、変更後のシリアル番号の欄に新しいトークンのシリアル番号が表示されていることをご確認ください。 |
|
| ⑪ |
「ログイン画面に戻る」をクリックします。
|
| ② |
「契約者ID(利用者番号)」を入力します。
|
| ③ |
「ログインパスワード」を入力します。
|
| ④ |
「次へ」をクリックします。
|
| ⑤ |
現在登録しているトークンの「ワンタイムパスワード」を入力します。
|
| ⑥ |
「次へ」をクリックします。
|
| ⑦ |
新しいトークン画面に記載されている「シリアル番号」を入力します。
|
| ⑧ |
新しいトークンの「ワンタイムパスワード」を入力します。
|
| ⑨ |
「登録」をクリックします。
|
| ⑩ |
ワンタイムパスワードの交換が完了しました。
| ※ |
変更結果で、変更後のシリアル番号の欄に新しいトークンのシリアル番号が表示されていることをご確認ください。 |
|
| ⑪ |
「ログイン画面に戻る」をクリックします。
|
ソフトウェアトークンをインストールしている端末を変更する場合
以下の場合、お客さま自身でワンタイムパスワードの変更作業を行うことが出来ます。
- インストールしている端末を買い替えたとき(スマートフォンの買い替えなど)
- ソフトウェアトークンをスマートフォンにインストールしていたが、別の端末にインストールしなおしたいとき
注意事項
| ① |
新しいソフトウェアトークンの利用登録が完了するまでは、旧端末のソフトウェアトークンをアンインストールしないでください。 |
| ② |
変更前の端末によっては、トークンを起動出来ない場合(SIMカードを抜いた状態など)があります。その場合は当金庫までご連絡ください。
再発行処理を行います。 |
| ① |
新しい端末にて、トークンをダウンロードする。 |
| ② |
IBログイン画面下部より、「交換」をクリックする。 |
| ③ |
お客さまの「契約者ID」「ログインパスワード」を入力し、「次へ」ボタンを押下する。 |
| ④ |
旧トークン(現在ご利用中のトークン)の「ワンタイムパスワード」を入力する。 |
| ⑤ |
新しいトークンの「シリアル番号」「ワンタイムパスワード」「確認用パスワード」を入力する欄が出てくるので、それぞれ入力し、「登録」ボタンを押下する。 |
ソフトウェアトークンからハードウェアトークンに変更したい場合
当金庫より、ハードウェアトークンを送付します。当金庫窓口までお問合せください。
新しいハードウェアトークンの利用登録が完了するまで、現在ご利用中のトークンをアンインストールしないようお願いします。
ソフトウェアトークンをインストールした端末を紛失した場合
ソフトウェアトークンをインストールした端末を紛失した場合は、キャッシュカードの紛失等と同様に、ただちに当金庫までお問合せください。
ソフトウェアトークンをアンインストールしてしまった場合
利用停止をする前にソフトウェアトークンをアンインストールしてしまった場合は、当金庫窓口までお問合せください。
自動音声でのご案内を行っております。
お問い合わせの内容によりお客様の電話で以下の操作をしていただきます。
インターネットバンキングの操作(サービス利用登録・変更を含む)に関するお問い合わせについては
1のボタンを押してください。
- 受付時間:平日 9:00~22:00 ※12月31日~1月3日および、土日祝日は除きます。
その他のお問い合わせについては9のボタンを押してください。
- 受付時間:平日 9:00~17:00 ※12月31日~1月3日および、土日祝日は除きます。