 ワンタイムパスワード利用推奨のご案内
ワンタイムパスワード利用推奨のご案内
ワンタイムパスワード利用推奨のご案内
現在、お客さまのパソコンをウィルスに感染させ、インターネットバンキングのIDや暗証番号等を不正に取得のうえ、インターネットバンキングに不正ログインしてお客さまの口座から預金を引き出す被害が全国の金融機関で発生しています。
このような不正に預金が引き出される被害を防止するため、当金庫ではセキュリティ対策の一環として「ワンタイムパスワード」(ソフトウェアトークン)の取扱いを開始します。
不正取引防止の観点から、できる限りお早めに「ワンタイムパスワード」(ソフトウェアトークン)のご利用をお願いいたします。
アプリケーションの利用料は無料、また、書面による手続も不要です。
ワンタイムパスワードとは
ワンタイムパスワードとは、利用時に都度変更される1度限りのパスワードです。ワンタイムパスワードは、ソフトウェアトークン(ワンタイムパスワード生成アプリ)に表示されます。 お客さまはログイン時に、従来の「契約者ID」「ログインパスワード」の認証に加えて、ワンタイムパスワード認証が追加となり、そこにワンタイムパスワードを入力する事で、個人インターネットバンキングサービスにログインする事が可能となります。 ワンタイムパスワード認証を追加することにより、第三者による不正ログインの可能性が低くなります。
ソフトウェアトークンとは
ソフトウェアトークンとは、一定時間毎に新しいパスワード(ワンタイムパスワード)を発行するアプリケーションです。 アプリケーション画面に表示されるパスワードを使用して認証を行います。
ソフトウェアトークンのダウンロード
以下のサイトからダウンロードを行ってください。
※ダウンロード時およびご利用には別途通信料がかかります。
【注意事項】
※ご利用いただけるソフトウェアトークンは1契約1種類のみです。
※パソコンやスマートフォンを買換える際には、必ず買換え前にワンタイムパスワードの利用停止を行ってください。「しんきん(個人)ワンタイムパスワード」のソフトウェアアイコン

○スマートフォン(Android版) Google Playからのダウンロード方法
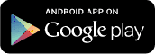
方法1 Google Playで「しんきん(個人)ワンタイムパスワード」を検索してインストール
方法2 下記QRコードを読み取りインストール
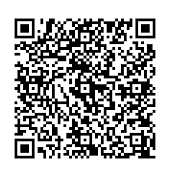
○スマートフォン(iOS版) App Storeからのダウンロード方法
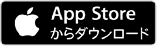
方法1 App Storeで「しんきん(個人)ワンタイムパスワード」を検索してインストール
方法2 下記QRコードを読み取りインストール
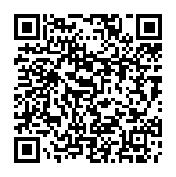
ワンタイムパスワードの利用開始方法(パソコンから)
-
(1) ログイン画面で「利用開始」をクリックしてください。
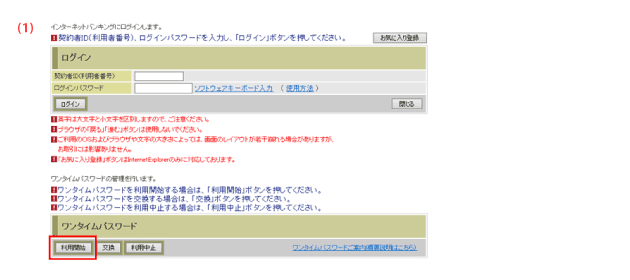
-
(2) ワンタイムパスワード利用開始画面が表示されるため、「契約者ID」および「ログインパスワード」を入力後、「次へ」をクリックしてください。
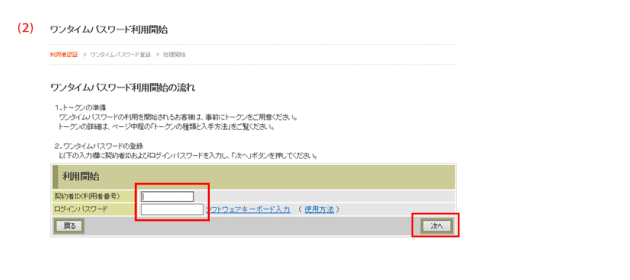
-
(3) ソフトウェアトークンのアプリケーションを起動して、表示されている「シリアル番号」と、「ワンタイムパスワード」を入力します。ログイン時のワンタイムパスワード認証要否を選択します。(「認証する」を選択した場合、次回ログイン時から、契約者ID、ログインパスワードに加え、ワンタイムパスワードの入力が必要となります。「認証しない」を選択した場合、ログイン時は、契約者ID、ログインパスワードのみの入力になります。お客様カードに記載されている「確認用パスワード」を入力後、「登録」をクリックしてください。
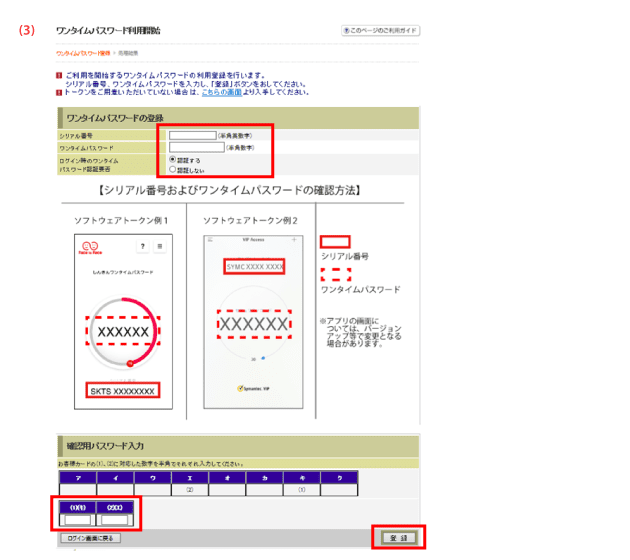
「ワンタイムパスワードの利用登録が完了しました。」の画面が表示されたら登録完了です。
ワンタイムパスワードの利用開始方法(スマートフォンから)
-
(1) ログイン画面の下部に表示されているワンタイムパスワード管理の「利用開始」を選択してください。
(2) ワンタイムパスワード利用開始画面が表示されるため、「契約者ID」および「ログインパスワード」を入力後「次へ」を選択してください。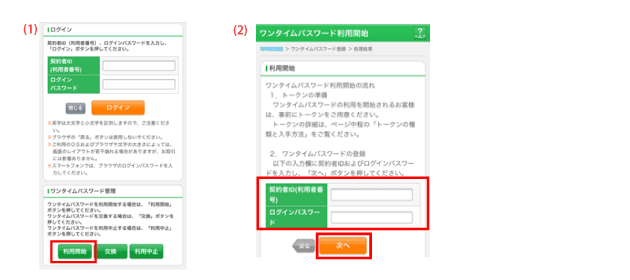
-
(3) ソフトウェアトークンのアプリケーションを起動して、表示されている「シリアル番号」と、「ワンタイムパスワード」を入力します。
ログイン時のワンタイムパスワード認証要否を選択します。(「認証する」を選択した場合、次回ログイン時から、契約者ID、ログインパスワードに加え、ワンタイムパスワードの入力が必要となります。
「認証しない」を選択した場合、ログイン時は、契約者ID、ログインパスワードのみの入力になります。)お客様カードに記載されている「確認用パスワード」を入力後、「登録」をクリックしてください。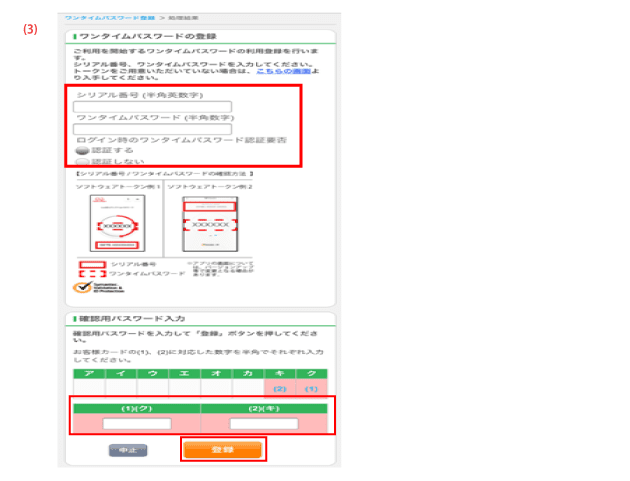
「ワンタイムパスワードの利用登録が完了しました。」の画面が表示されたら登録完了です。
ワンタイムパスワードの利用中止方法
-
(1) ログイン画面で「利用中止」をクリックしてください。
(2) ワンタイムパスワード利用者認証画面が表示されるため、「契約者ID」および「ログインパスワード」を入力後、「次へ」をクリックしてください。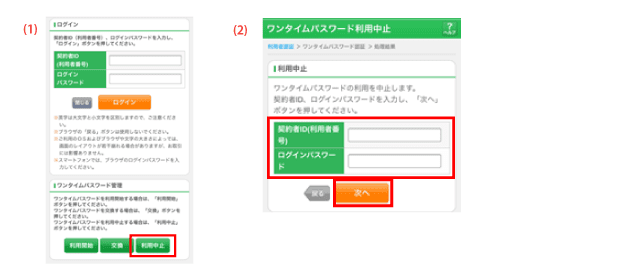
-
(3) ソフトウェアトークンのアプリケーションを起動して、表示されている「ワンタイムパスワード」を入力します。
お客様カードに記載されている「確認用パスワード」を入力後、「停止」をクリックしてください。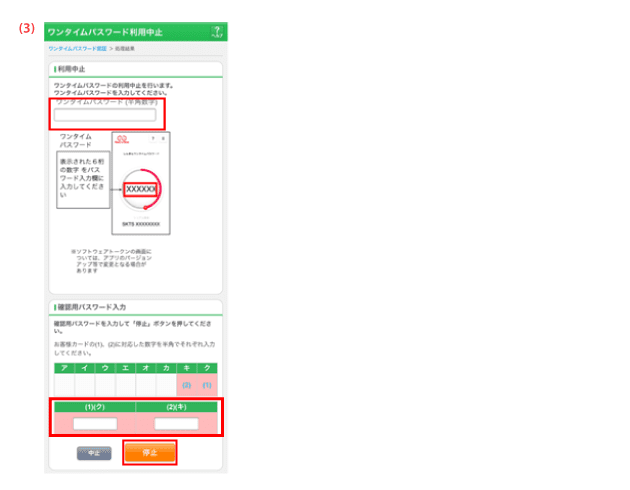
「ワンタイムパスワードの利用停止が完了しました。」の画面が表示されたら停止処理完了です。
-
(4) パソコンの場合もログイン画面から「利用中止」を選択して同様に停止の処理を行ってください。
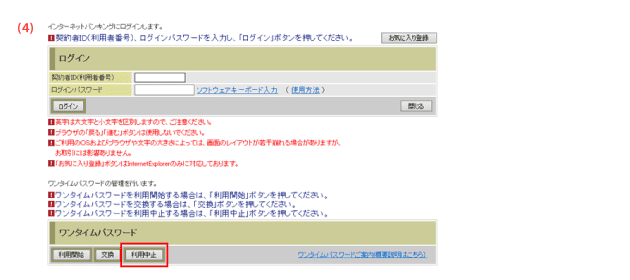
ソフトウェアトークンの交換方法
以下の場合、お客様自身でワンタイムパスワードの交換作業を行っていただきます。
- インストールしている端末を買い替えたとき。(スマートフォン、パソコンの買い替えなど)
- ソフトウェアトークンのアプリケーションをパソコンにインストールしていたが、別の端末(スマートフォンなど)にインストールし直したいとき。
- 同一端末内でソフトウェアトークンのアプリケーションを入れ替えるとき。
※本作業には交換前のソフトウェアトークンが必要になりますので、交換前のソフトウェアトークンをご用意のうえ、作業を行ってください。
交換前のソフトウェアトークンがお手元に無い場合は、当金庫までご連絡ください。
最初に、新しい端末にソフトウェアトークンのアプリケーションをダウンロードしてください。
-
(1) ログイン画面下部の「交換」をクリックしてください。
(2) 「契約者ID」および「ログインパスワード」を入力し、「次へ」を選択してください。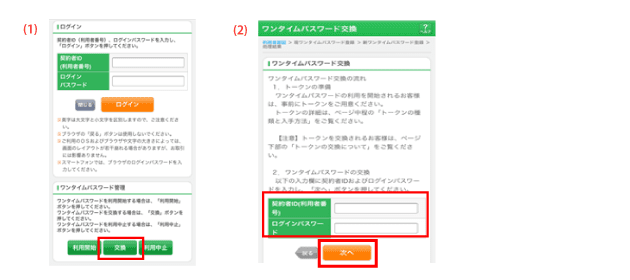
-
(3) 「契約者ID」および「ログインパスワード」を入力し、「次へ」を選択してください。
(4) ワンタイムパスワードを入力する欄が表示されるため、現トークン(現在ご利用中のトークン)のワンタイムパスワードを入力後、「次へ」を選択してください。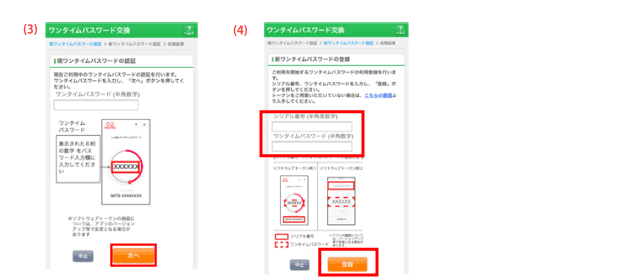
-
(5) パソコンの場合もログイン画面から「交換」を選択して同様に交換の処理を行ってください。
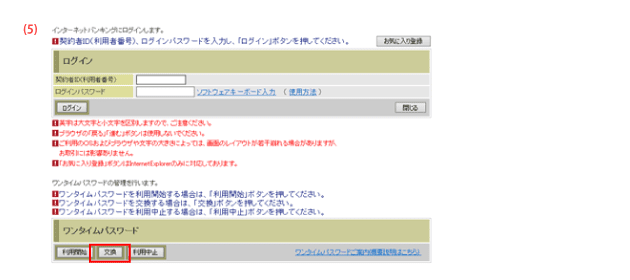
【注意事項】
- 新しいソフトウェアトークンの利用登録が完了するまでは、旧端末のソフトウェアトークンをアンインストールしないでください。
- 変更前の端末によっては、トークンを起動できない場合がありますが、その際には当金庫までご連絡ください。
